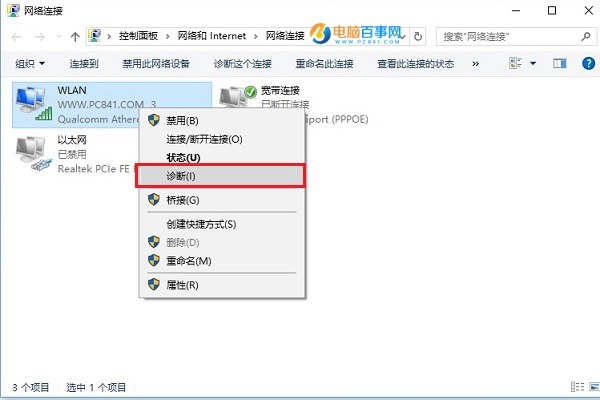在电脑使用中,我们经常会遇到一些莫名的网络问题,比如“连接不可用”、“找不到可用网络”或者是“网络连接受限”。导致网络不可用,有时候是网络本身的问题,但有时候也可能是电脑的问题,下面“电脑百事网”小编就来分享一下如何巧用Win10诊断工具解决上网问题,希望对大家涨知识有所帮助。

巧用Win10诊断工具解决上网问题
当出现,手机或者其它电脑都能够连接网络上网,而自己的电脑显示连接不可用或者连接受限,这种显然是由于电脑本身的原因导致的,对于这种情况,可以借助Win10自带的网络诊断工具进行故障检测,有适合诊断工具还会自动帮您修复问题。
Win10网络诊断在哪?
很多新手朋友可能还不知道网络诊断工具在哪,下面小编以Win10系统为例详细介绍下。
1、首先在Win10桌面右下角的“网络图标”上点击鼠标右键,在弹出的右键菜单中,点击打开「打开网络和共享中心」,如图所示。
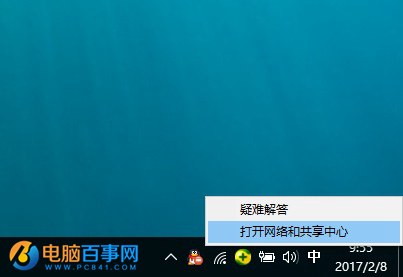
打开网络和共享中心
2、打开网络和共享中心后,点击打开左侧的「更改适配器设置」,如下图所示。
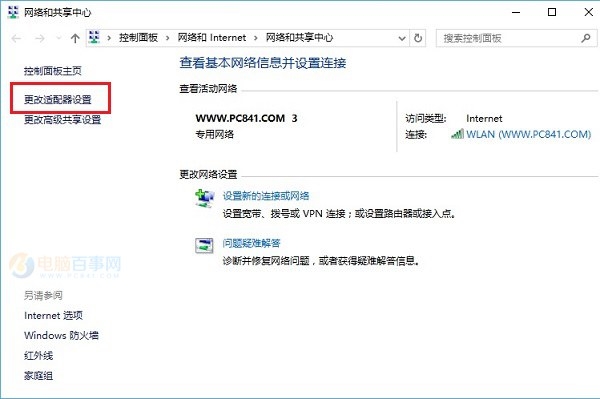
3、之后就可以打开网络连接了,在这里可以找到网络连接,如果是台式电脑,只有一个本地连接,如果是笔记本,则可以看到一个WAN和一个本地连接,如下图所示。
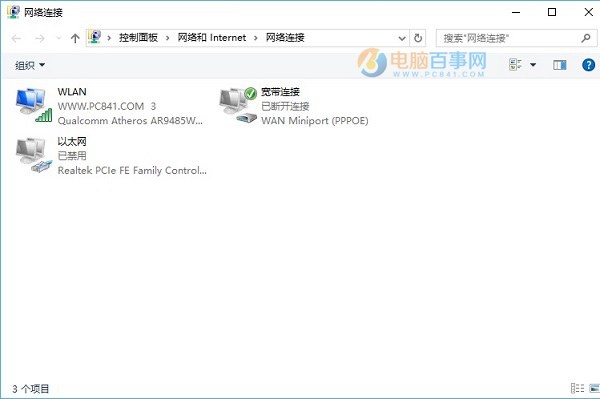
4、比如小编电脑用的是无线网络上网,如果WiFi连接出现了问题,则在WAN网络名称上点击鼠标右键,之后就可以找到「诊断」如图所示。