默认情况下,Win10不仅开启了系统自动更新,有时候还会自动更新硬件驱动。但有时候,有些硬件更新驱动可能会对我们目前当前的一些功能造成影响,如果不想让驱动自己更新怎么办?下面小编就来分享下Win10禁止驱动自动更新方法,希望可以帮助有需要的朋友。

怎么让win10驱动不自己更新?Win10禁止驱动自动更新方法
第一步:首先同时按 Win+R 组合键打开运行框,输入 gpedit.msc 之后按回车键,打开组策略编辑器,如下图所示。
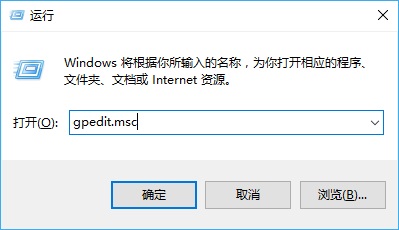
运行对话框
2、在组策略编辑器中展开→计算机配置→管理模版→系统→Internet通信管理→点击右侧的“Internet通信管理”,之后找到“关闭Windows更新设备驱动程序搜索”,双击打开其设置。
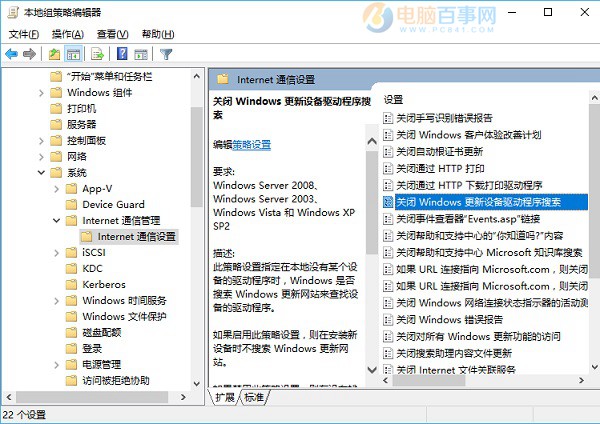
3、在设置界面中勾选“已启用”,然后点击确定退出,如下图所示。
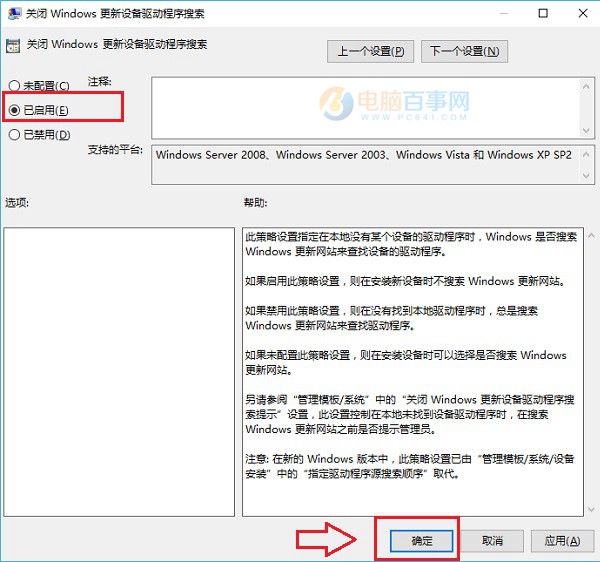
完成以上几步设置后,就可以防止Win10驱动自动更新了,有时候可以解决因为驱动更新,导致的一些不必要的问题。
Ps.禁止win10驱动更新其实还有一种方法,详见上期的技巧分享:「Win10驱动更新怎么关闭 Win10禁用驱动自动更新方法」。




