很多朋友重装或者升级到Win10系统后,会发现IE11桌面图标不见了。其实,Win10主推的是全新Edge浏览器,用于替代IE11,不过从目前来看,Edge浏览器体验并不佳,不少网友表示甚至还不如IE11。不过,IE11隐藏的很深,很多网友表示找不到,通常需要通过搜索才能找到。下面电脑百事网小编教大家2种方法,轻松将IE11快捷方式图标放置在桌面上,这样每次使用,就可以轻松找到了。

1、首先在Win10任务栏的搜索框中,输入关键词“IE”,之后就可以找到自带的“Internet Explorer 11”浏览器了,然后在Internet Explorer上鼠标右键,然后点击选择“固定到开始屏幕”,如图所示。
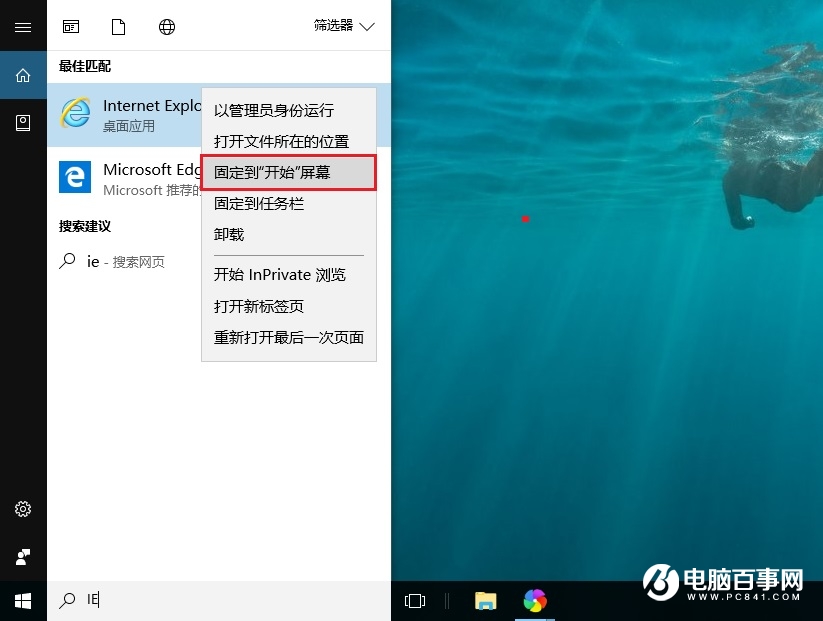
2、然后打开Win10开始菜单,找到刚固定在开始屏幕的“IE11浏览器图标”,直接用鼠标将其拖动到“桌面”,就可以快速的在Win10桌面创建IE11浏览器快捷方式了,如下图所示。
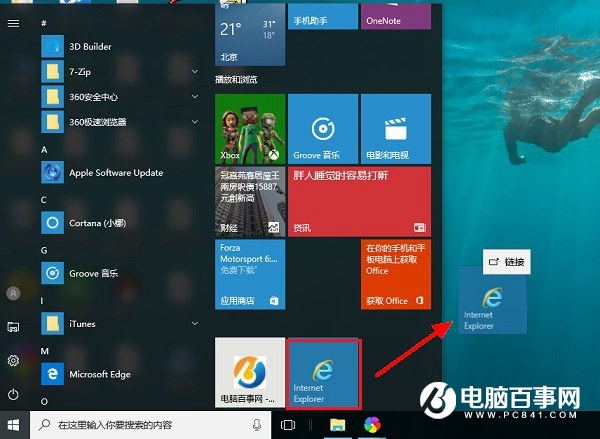
除了上面这种方法,还可以通过在桌面新建快捷方式的方法,快速在Win10桌面显示IE11图标,下面简单介绍下创建方法。
1、在Win10桌面空白处点击鼠标右键,然后点击选择“新建快捷方式”;
2、在打开的创建快速方式界面的输入位置地方键入路径(C代表系统盘,如果系统非C盘,请改为对应的盘符):C:\Program Files\Internet Explorer\iexplore.exe 如下图所示。
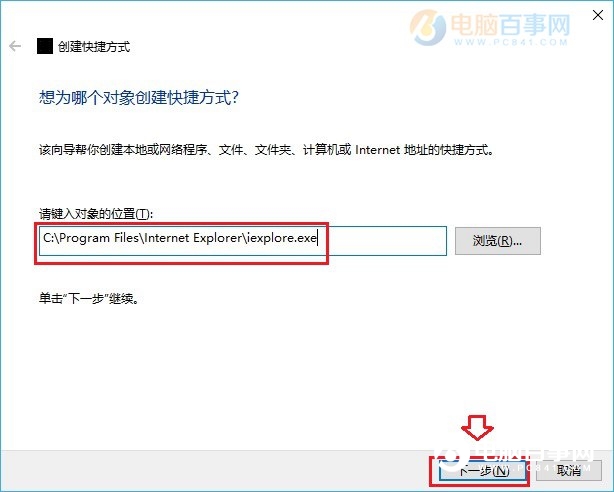
3、之后按照提示,一直点击“下一步”,即可完成IE11桌面快捷方式图标创建了。
以上就是电脑百事网带来2种Win10桌面显示IE11方法,是不是很简单呢?再也不用担心桌面IE图标不见了。




