三、系统动画效果太多
有些用户电脑硬件配置较为落后,在换用 Windows 10 系统后,有可能开启大量系统动画效果后,导致卡顿的问题,Windows 10 系统提供了大量 Windows 外观和性能设置选项,尤其是 Win10 的窗口动画有可能让用户在切换程序时出现卡顿的情况。
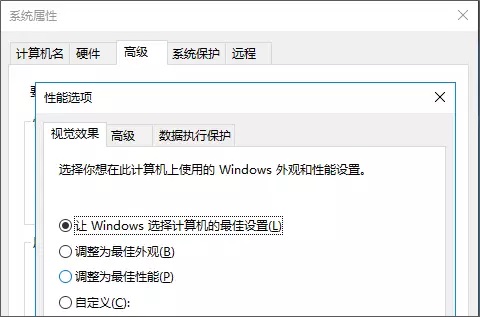
如何修改系统动画
右键点击「我的电脑(或此电脑)」,选择「属性 - 高级系统设置 - 高级 - 点击性能区域的设置按钮」,切换视觉效果标签页,选择「调整为最佳性能」,点击确定保存。或者选择自定义,将不需要的特效功能勾选去掉,再点击确定。
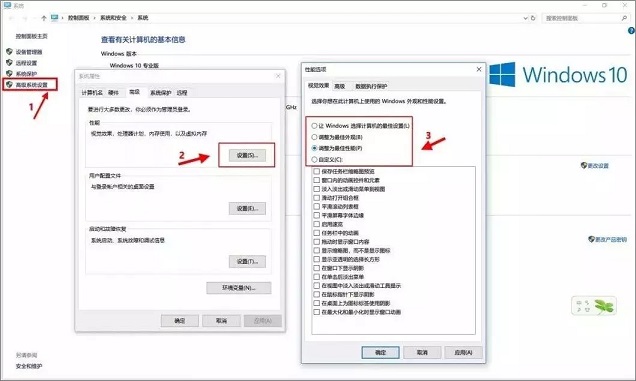
Windows 10 系统的用户还可打开设置窗口,选择「轻松使用 - 其他选项」,关闭「在 Windows 中播放动画」。
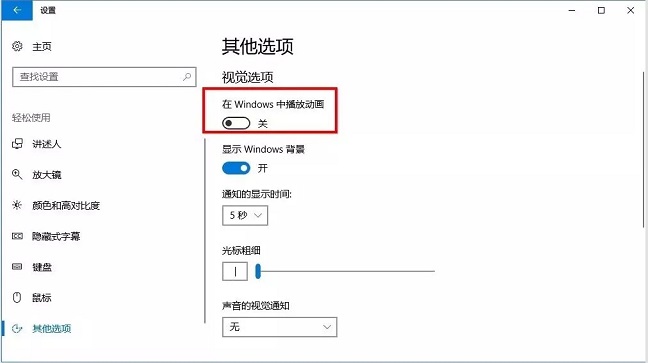
四、其他可优化项目
1、关闭系统自动更新程序
打开运行窗口,输入gpedit.msc,打开本地组策略编辑器窗口,依次点开「计算机配置 - 管理模板 - Windows 组件 - Windows Update」,在后侧区域找到「配置自动更新」,双击打开,选择「已禁用」,即可完成关闭系统自动更新了。以后用户手动检查系统更新,减少后台自动更新代理的系统占用。
2、合理设置 Windows Defender 计划扫描
打开本地组策略编辑器(打开方法操作上面关闭自动更新程序),依次点开「计算机配置 – 管理模板 – Windows 组件 – Windows Defender – 扫描」,找到「仅当计算机处于打开但未使用状态才启动计划扫描」,双击选择已启动,可以让电脑处于闲置状态时才会运行 Windows Defender 的计划扫描,避免由于电脑工作时进行扫描影响系统性能。
3、合理设置虚拟内存
对于部分计算机内存较小的用户来说,合理设置虚拟内存的大小,让一部分硬盘空间来充当内存使用,我们可以适当降低因内存不足而带来的卡顿,建议不要低于 2048MB。
在我的电脑或此电脑右键打开属性,依次选择「高级系统设置 - 高级 - 点击性能区域的设置按钮」,将打开性能选项的设置窗口,选择高级选项卡,点击更改按钮,完成设置之后重启电脑让设置的虚拟内存生效。
写在最后:
以上仅是从软件方面进行电脑优化,对于部分硬件老旧或者希望追求更好使用体验的用户来说,还需要从硬件方面寻找缺失的方面。例如,更换更大的内存、加装固态硬盘、及时清理电脑内部灰尘等等,软硬件结合才能让电脑带来更好的使用体验。




