对于有强迫症或者追求高效率的电脑用户来说,Win10每次开机或锁屏后,都需要输入密码,显然是太费事了。除了公共场所外,一般电脑都不用设置密码,使用更方便。那么,Win10锁屏密码怎么取消?今天小编为大家带来2种关闭Win10锁屏密码方法,希望对电脑爱好者小伙伴朋友有所参考。

Win10
Win10锁屏密码怎么取消?方法一:使用组策略
1、首先在Win10电脑中,使用 Windows + R 组合快捷键,打开运行命名操作框,然后键入命名“gpedit.msc”,再点下方确定,如下图所示。
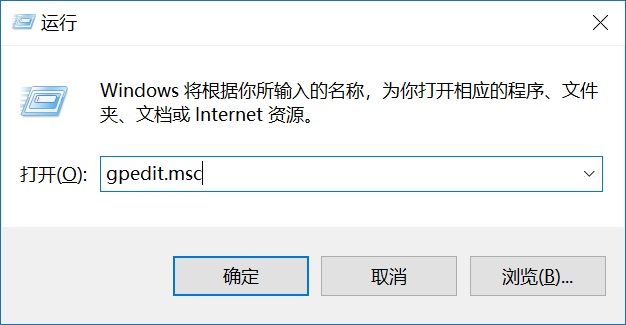
2、之后就可以打开Win10组策略操作面板,然后在左侧依次展开 计算机配置 -> 管理模板 -> 控制面板 -> 个性化,然后在右侧双击“不显示锁屏”,如下图所示。
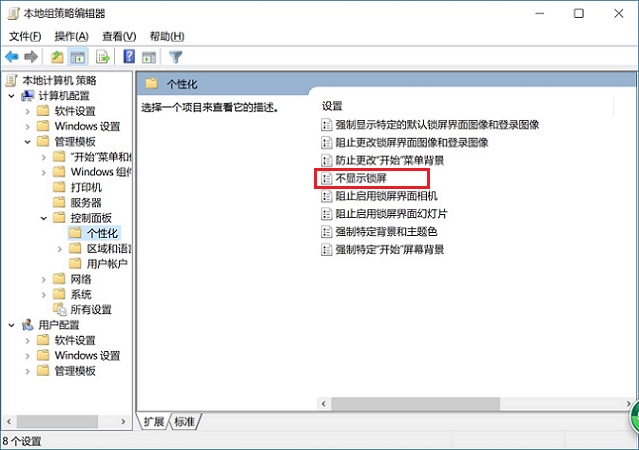
3、最后将不显示锁屏设置,默认的“未配置”选择为“已启动”,并点击下方的“确定”保存设置,如下图所示。
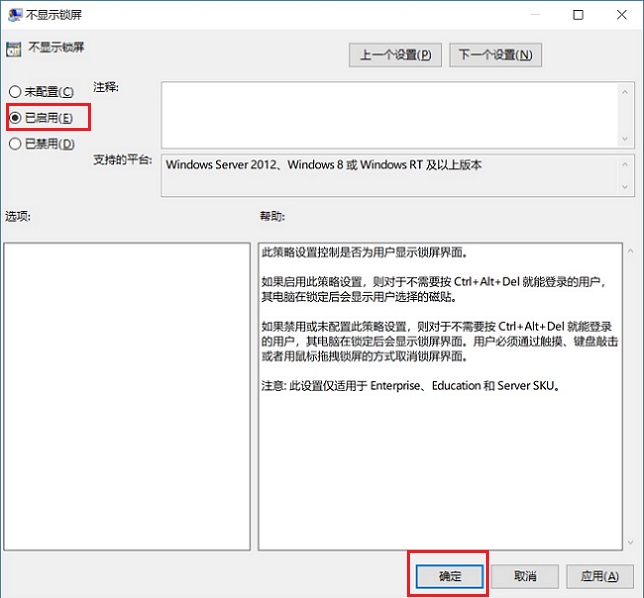
4、最后重启电脑即可生效。




