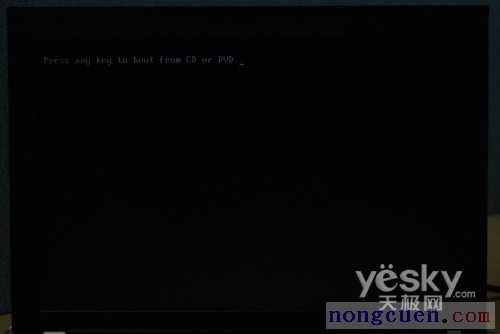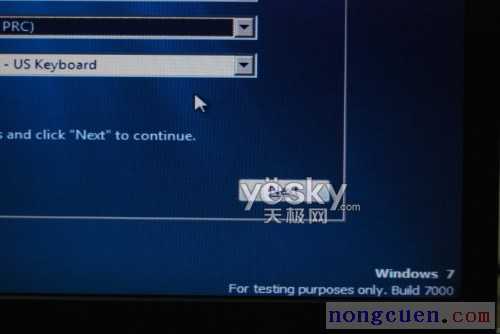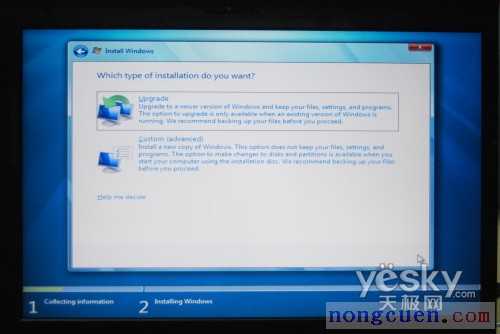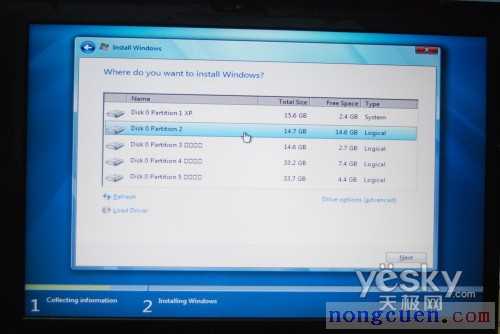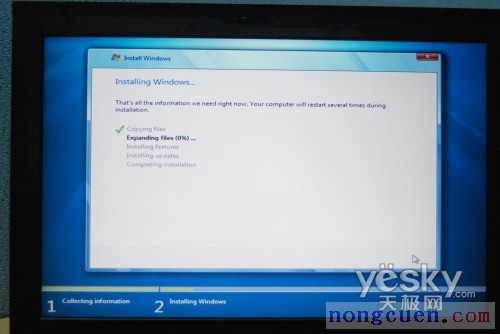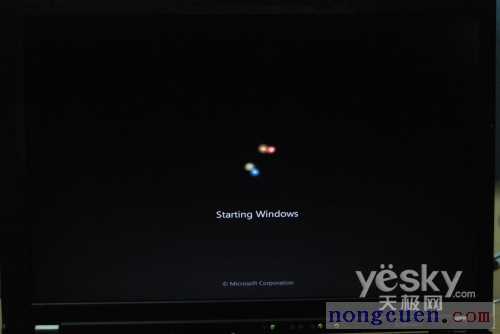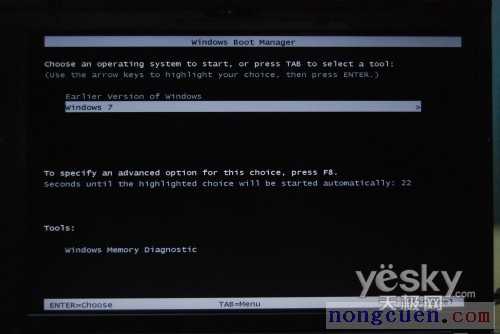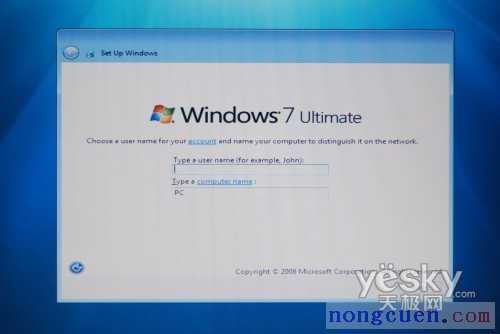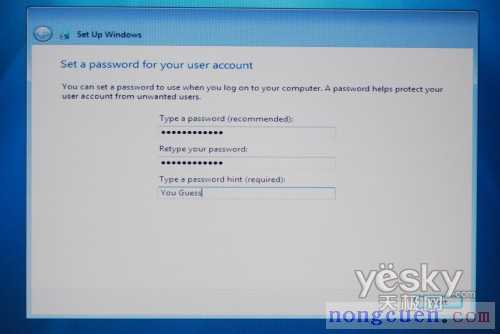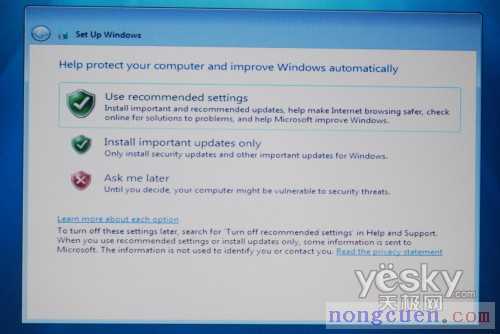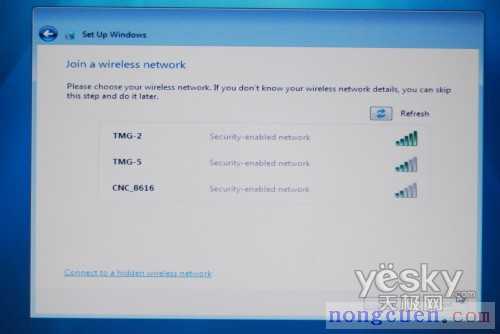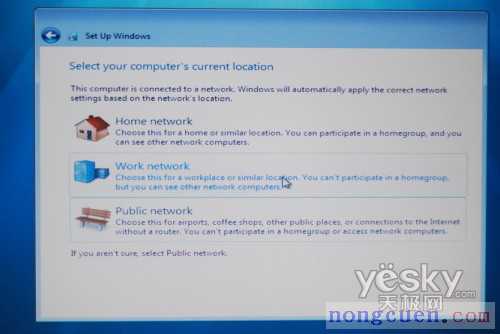目前Windows 7系统已经发布多时了,很多的组装电脑商家都选用了Windows 7系统,目前使用Windows 7系统的人渐渐的多了起来,很多的使用XP系统的也都换成Windows 7了,Windows 7系统比XP系统要漂亮一些,功能更加完善。大家可以试一下这个Windows 7系统,有的人喜欢,而有的人却习惯于XP系统。据说Windows 7预览版只是相对vista系统做了一些小小的升级。
把刻好的Windows 7安装盘放入光驱后启动电脑,待屏幕出现“Press any key boot from CD or DVD”时按下键盘的任意一个键位。此后,就进入到“Windows is loading files...”界面,系统开始加载光盘文件。
图为:“Press any key boot from CD or DVD”
图为:“Windows is loading files...”界面
待飘过 Starting Windows 界面后我们将看到Windows 7的语言、时间与货币格式等属性的设置界面,而在右下角可以清楚看到系统的版本信息为“Windows 7 For testing purposes only. Build 7000”。
图为:Starting Windows界面
图为:语言等属性的设置界面
图为:Windows 7的版本信息
语言栏部分,只有 English 一个种语言可选;时间和货币格式部分,在下拉框中找到并选择“Chinese(Simplified,PRC)”即可,此后,Keyboard or input method 这项会自动选取,不用我们手动干预。完成这部分设置后就可以点击 Next 进入下一步了。
图为:语言栏选项
图为:时间和货币格式选项
图为:完成设置
随后,我们就看到正式开始安装的界面了,看到 Install Now 了,不用犹豫直接点。在 Setup is starting... 界面停留少许时间后会进入到微软许可条款项,勾选左下角的方框表示接受条款,否则就不能继续安装了。
图为:开始安装界面
图为:Setup is starting... 界面
图为:微软许可条款
为什么说这次泄露的是Beta版,我们在先前设置界面中右下角的版本信息里只看到了Build 7000,没有看到Beta字样,凭什么说这就是Beta版呢?如果你把7000的许可条仔细对比6956中的许可条款,就会发现,条款中第二个黑粗标题的内容是不一样的。6956中的内容是“MICROSOFT PRE-RELEASE WINDOWS 7 OPERATING SYSTEM”,而7000中的内容显示为“MICROSOFT WINDOWS 7 OPERATING SYSTEM BETA”。
图为:6956版中的微软许可条款
接下来,我们看到的是安装方式的选择,主要有两种:Upgrade(升级)和Custom(advanced)(高级)。选择下面的高级方式,也就是全新的安装,而不是从原有系统的基础上升级。
图为:安装方式的选择
现在轮到安装分区的选择了,我事先已经留出了一个分区用来安装Windows 7,就是图中看到的14.7GB的“Disk 0 Partition 2”,选中这个分区,然后点击 Next 进入下一步。
图为:选择安装分区
现在开始安装Windows 7,在界面中可以看到有五个步骤,Copying files 这步很快就过去了,Expanding files (展开文件)需要等几分钟了,过了这步,下面的 Installing features 和 Installing updates 两步会迅速闪过。之后会提示系统5秒后重新启动。
图为:安装Windows 7
图为:完成前四个步骤
图为:系统重新启动的提示
待电脑启动后,已经能看到是双系统(Windows XP 和 Windows 7)。相信所有人都会喜欢 Windows 7 优美的启动画面,这也是之前版本没法比的。
图为:Windows 7 启动画面(一)
图为:Windows 7 启动画面(二)
图为:Windows 7 启动画面(三)
重启后经过一些系统自动配置,就会回到先前的安装界面继续完成最后一个步骤,还会有重新启动的提示。
图为:完成最后一步
图为:重新启动的提示
这次重启后我们选择从硬盘进入系统,这时我也看到了双系统模式,不过Windows XP的名称被改为了 Earlier Version of Windows,看来还不识别以前的系统。首次使用,进入系统前会进行一些相关配置。
图为:双系统模式
图为:首次使用需要预先配置
下面将会由我们来进行一系列的手动设置。
1.用户名和计算机名设置
图为:用户名和计算机名设置
2.密码设置
图为:密码设置
3.产品密钥验证
这里不需要输入任何内容,直接按 Next 就可以跳过这一步。
图为:产品密钥验证
4.安全保护设置
这里有三个选项:
- Use recommended settings:用户推荐设置
- Install important updates only:仅安装重要更新
- ask me later:稍后提醒
选择第一个就行了。
图为:安全保护设置
5.时区、日期和时间设置
图为:时区、日期和时间设置
6.选择已有的无线网络
如果你的周围有无线的话,这个步骤会对其进行检测,你可以选择其中一个无线连接,也可以跳过这个步骤。
图为:无线网络设置
7.选择一个合适的网络环境
有三种网络环境可供选择,一是家庭网络;二是办公网络;三是公共网络。根据自己的实际情况选择即可。
图为:网络环境设置
到这里基本的设置就完成了,系统会完成最终的配置。看到欢迎界面了吗,恭喜你,Windows 7 Beta 1 Build 7000的安装已经顺利完成了,之后会直接进入到桌面,外观看起来和之前的6956没有多大区别,仅仅是桌面右下角的本版信息改变了而已。
图为:Welcome欢迎界面
图为:系统进行最终设置
图为:桌面右下角的版本信息
ok安装系统安装完成了。