二:硬盘安装win7开始 win7快速启动栏设置
在上面自动重新启动过程中会出现如下界面,这时我们使用上下箭头来选择nt6 hdd Installer mode 1选项,并确认回车,如下图:

电脑重新启动过程中选择nt6 hdd Installer mode 1选项
在选种如上图所示,nt6 hdd Installer mode 1选项,并按回车确认后,进入如下win7安装界面:下面的安装过程就是我们非常常见的安装界面了,只要一路下一步操作基本就可以,步骤比较简单,如下:
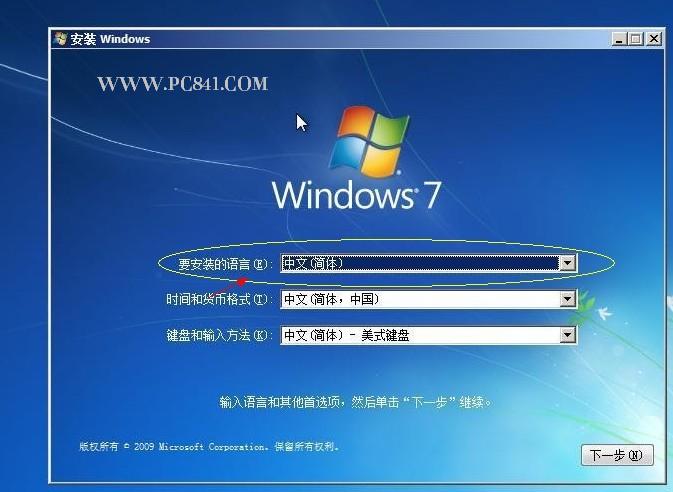
进入安装win7界面首先选择简体中文,再下一步

选择现在安装
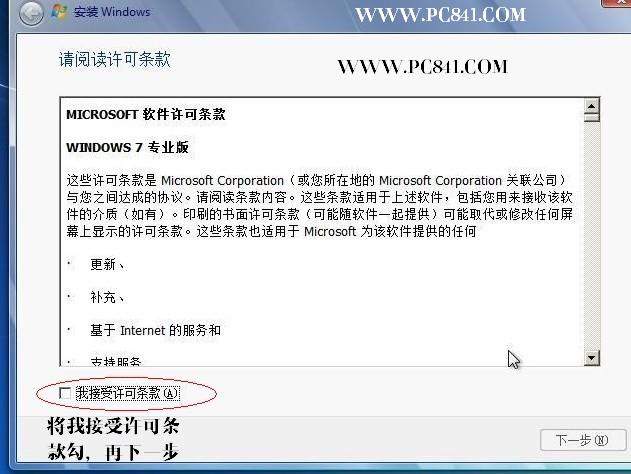
选择我接入win7安装协议,再下一步
接下来我们需要选择安装类型,这里需要注意下,编辑建议大家选择第二项,第一项需要等待很长时间,不建议选择。如下图:
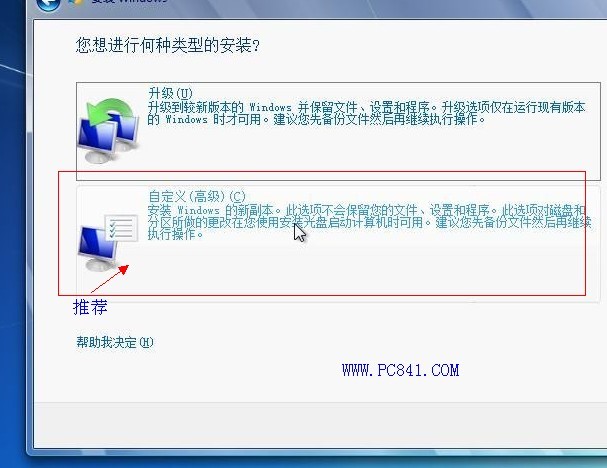
选择win7安装类型,强烈建议选择第2项:高级自定义
再下来需要我们选择将系统安装在哪个位置,这里我们需要选择为系统盘,也就是C盘,他会自动将原来系统给覆盖掉。
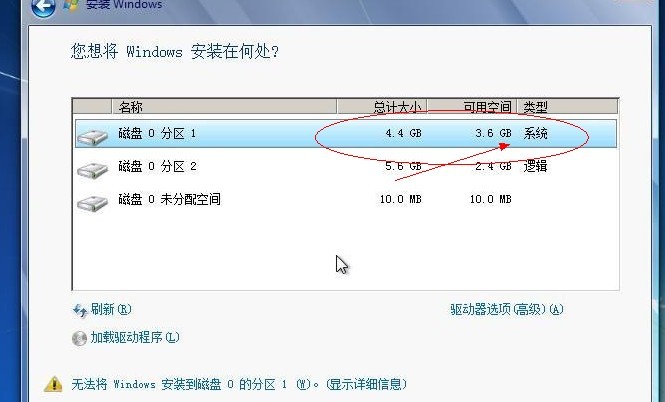
选择将win7安装在系统盘,再下一步 如上图
这里需要注意的是,这里选择了安装于系统盘,那么原来的系统将会被win7替换掉,如果希望是双系统,那么请不要安装在系统盘即可。
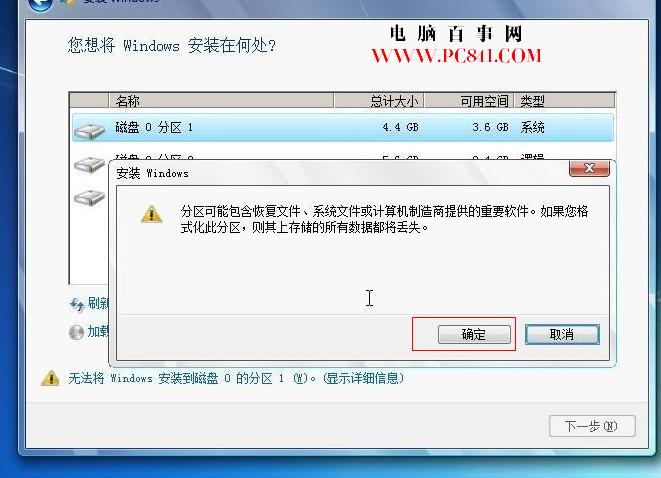
最后一步选择确定安装在硬盘中即可
到了这里基本就结束了,接下来的部分按照提示一路按确定即可完成整个win7系统的安装了,现在回顾下是不是也很简单呢。其实安装系统确实不是一件难事,只怕你胆怯不敢实践。
硬盘安装win7的步骤与方法就这些,其实操作起来也相当简单,全中文提示,一步一步下来即可,使用硬盘安装win7系统最大的优点是方便,不需要光驱,不需要U盘,只需要下载个工具即可,win7系统下载大家可以百度搜索下有很多地方都可以下载到。
>> nt6_hdd_installer_v2.8.5工具下载
相关阅读:windows7打印机共享怎么设置 打印机共享设置指南 windows7运行在哪




