无线路由器WDS中继设置指南
一:首先登录无线路由器A管理界面设置(登录路由器的方法在前几节文章有详细介绍,不懂的朋友先去复习下前面的文章)192.168.1.1,点击左侧菜单中的安装->无线设置。若路由器默认无线频道为auto(自动),必须首先将频道改为固定的数值,一般情况都是使用1、6或11无线频道。
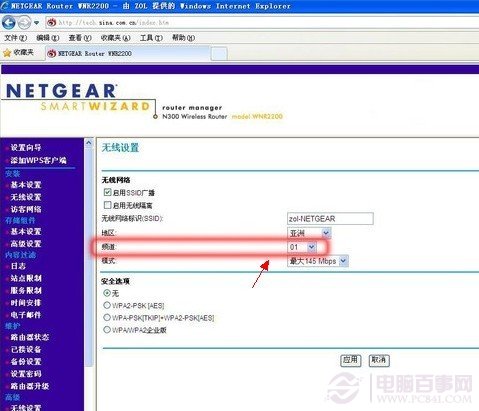
无线路由器WDS设置
提示:无线网络标识默认NETGEAR,也可以用数字与字母组合任意命名,进行中继的两个无线路由器,SSID可以相同,也可以不同。如果希望无线客户端在两个无线路由器的范围内实现漫游,请将SSID设为相同(关于无线路由器漫游大家可以这里理解,可以通过切换来选择到连接不同无线路由器获取无线信号,当然我们一般都选离自己最近的无线路由器连接)。
二:如下图在无线路由器A管理界面,点击左侧菜单中的高级->无线中继功能,设置中继:
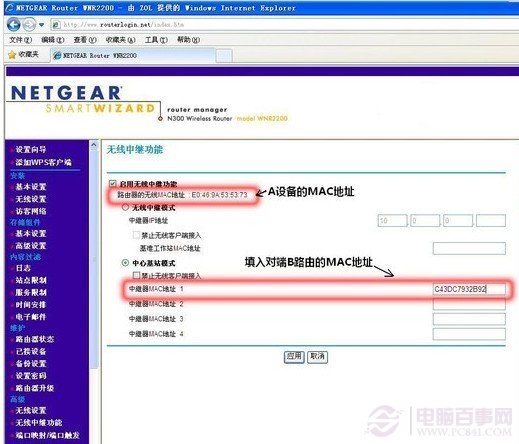
无线路由器中继设置详解图
如上图,设置分别如下介绍:
1.在“启用无线中继功能”前打钩;
2.选择在“中继器MAC地址1”中填写B路由器的MAC地址;
3.如果A路由器本身不需要提供无线覆盖,则在“禁止无线客户端接入”前打钩,否则不必打钩。
设置完毕,点击“应用”结束。
完成设置之前,B路由器先不接入局域网,只用一台电脑有线方式连接到B路由器的一个LAN口。同样用默认的 192.168.1.1的地址登录B的管理界面,与步骤一相同,修改无线频道为1(若步骤一中选择了6或11,B亦要与A保持一致)。
三:进入无线路由器B管理界面,点击左侧菜单中的高级->无线中继功能,设置中继,如下图:
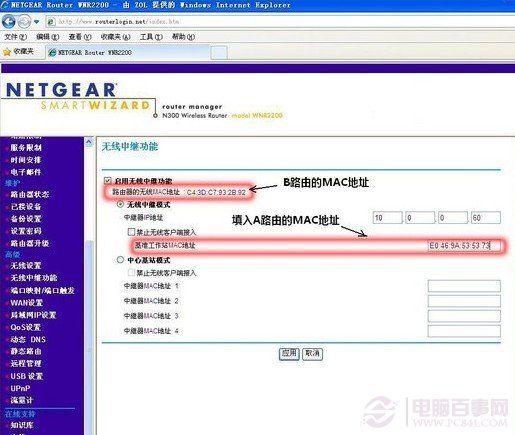
无线路由器B WDS中继设置详解图
如上图,无线路由器B管理界面设置如下:
1.在“启用无线中继功能”前打钩;
2.选择“无线中继器”模式,在“基准工作站MAC地址”中,填入A路由器的MAC地址;
3.当工作在“无线中继器”模式时,无线路由器变成一台普通的无线AP,“中继器IP地址”中,可以任意指派局域网中空闲的IP地址,做为这台无线AP的管理地址,例如10.0.0.60,日后如需登录该设备的管理界面,就要使用这个新的IP地址,而非默认的192.168.1.1,这一点请务必留意!
设置完毕,点击“应用”结束,以上设置完成之后,我们就需要检查无线路由器A与无线路由器B中继是否成功了,详细介绍见下一页下文。




