用U盘装Win7系统第二步——进入快速启动选择模式选择从U盘启动
很多人讨厌或者不懂装Windows系统,就是被全英文的BIOS设置难倒,哪怕那些已经通过大学英语六级的人也搞不懂BIOS里的英文是什么跟什么……
其实,现在的笔记本、台式机(包括组装机)都有启动快捷键,开机的时候按照对应的启动快捷键,就自动进入笔记本或台式机的快速启动模式,然后选择需要启动的设备就行!
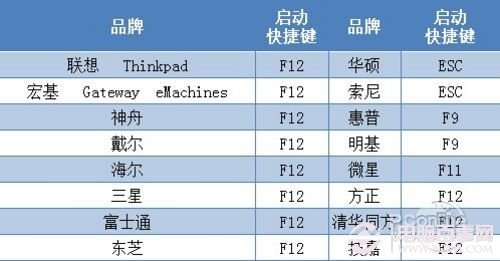
图2 各大笔记本品牌的启动快捷键表
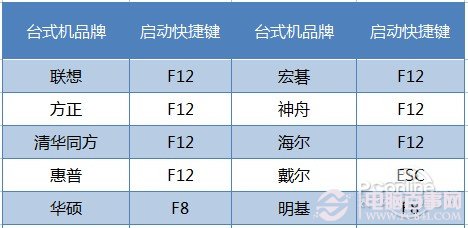
图3 各大台式机品牌的启动快捷键表
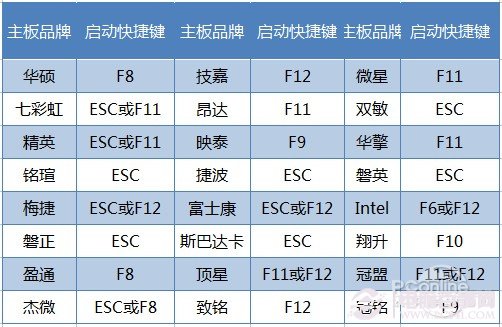
图4 各大组装机主板品牌的启动快捷键表
如果台式品牌机和台式组装机根据以上启动快捷键表也无法顺利进行U盘启动,那只能通过设置BIOS这唯一也是最有效的方法了。
以笔者手上的华硕笔记本为例,根据图2所示的各大笔记本品牌的启动快捷键表,我们在开机的时候按ESC(如果没有把握在哪一秒钟按ESC健,请一秒钟按一下启动快捷键,这招屡试不爽)。

图5 华硕笔记本开机按ESC进入快速启动模式
由图6可以知道,进入笔记本的快速启动模式只需在开机的时候按一下快捷启动键就行!简直就是弱爆了!快看看你的笔记本启动快捷键是什么,以后记住就不怕不知道怎么U盘启动。
将U盘插入笔记本,然后开机后按笔记本的启动快捷键,接着就能看到有10个选项,此时此刻,大家直接选择启动Win7 PE 维护系统(不同的PE工具启动画面各不相同,请大家自行判断哪个才是Win7 PE 的选项)。

图6 选择Win7 PE 维护系统
然后就是大摇大摆地进入很多人从来都没用过却非常熟悉的界面,看到界面之后你会发现,怎么跟Win7的界面可以这么相似呢?
推荐阅读:如何设置BIOS开机启动项视频教程




