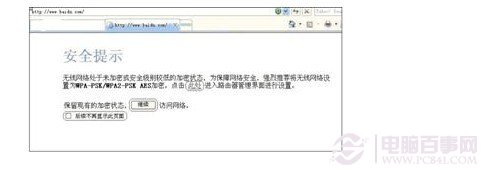水星路由器也是国内比较有名的无线路由器品牌,使用的用户众多,随着无线网络的流行,近年来水星无线路由器的销量也大幅上升,之前我们为大家介绍了其它众多主流品牌无线路由器设置教程,今天我们为大家继续完善下相关教程,介绍下水星无线路由器设置教程,详情如下:
如果您对无线路由器很感兴趣,也可以先阅读下:无线路由器哪个牌子好 无线路由器品牌排行。
步骤一:无线路由器设备的安装
首先如果拉的网线类似于电话线,那么一般要先将从外面拉回的网线连接到猫上,然后从猫的另外一端连接到无线路由器上,最后无线路由器再连接电脑即可,其实无线路由器安装相当简单。
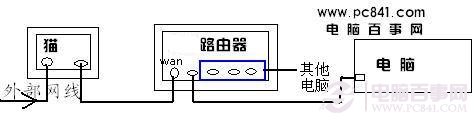
猫、路由器、电脑之间的网线连接示意图
对于某些小区宽带则无需连接猫,可以直接连接路由器,安装方法如下:

无线路由器怎么安装
如上图,无线路由器各设备之间连接完毕之后,则说明无线路由器安装结束了。
插上电之后,路由器正常工作的系统指示灯(SYS或者是小齿轮的图标)是闪烁的。线路连好后,路由器的WAN口和连接电脑的端口指示灯都会常亮或闪烁,如果相应端口的指示灯不亮或电脑的网卡图标显示红色的叉,则表明线路连接有问题,尝试检查下网线连接或换根网线试试。
注意事项:宽带线一定要连接到路由器的WAN口。WAN口与另外四个端口一般颜色有所不同,物理上也有隔开,电脑连接到编号1/2/3/4的任意一个端口。请小心确认,如果线路连错了,肯定上不了网。
步骤二:配置好电脑
电脑和路由器需要进行通讯的,因此需要对电脑进行设置。对于绝大多数的电脑来说,默认不需要做任何设置,您可以跳过此步直接进行步骤三,若在步骤三无法登录到路由器时,可返回这里看怎么配置电脑。
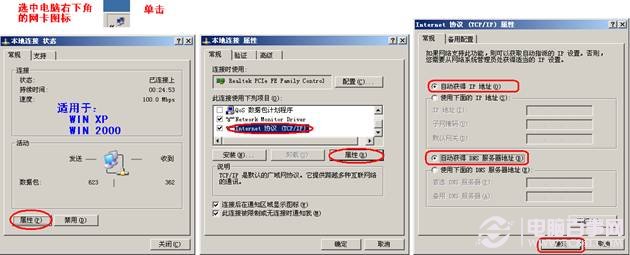
Win XP系统固定本地IP设置
如果是Win7系统,那么设置固定本地IP地址方法则为:
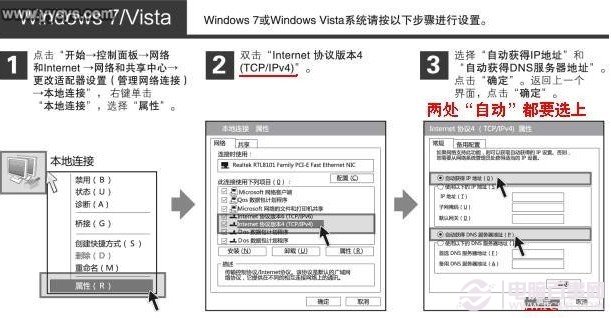
Win7本地IP地址设置
若电脑右下角没有网卡图标,进入方法为:电脑桌面—开始—控制面板—网络连接—本地连接—双击打开即可。
经过上面的配置后,您的电脑就会自动向路由器"获取"IP地址,路由器也会在接收到请求后分配参数给电脑,成功后点击电脑右下角的网卡图标—"支持"页面可以看到电脑获取的参数,如图:
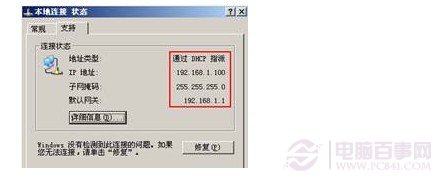
本地IP地址设置成功
步骤三:设置路由器上网
①打开浏览器,输入192.168.1.1打开路由器的管理界面,在弹出的登录框中输入路由器的管理帐号"admin/admin";
如果无法打开路由器的管理界面,请检查输入的IP地址是否正确或者尝试重新打开一次。
②选择"设置向导",点击"下一步":
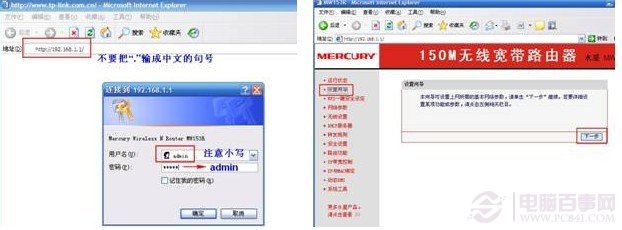
水星无线路由器设置步骤
③选择"上网方式"(常见上网方式有PPPOE、动态IP地址、静态IP地址三种,请根据下面的描述选择对应的上网方式):
PPPOE:拨号上网,单机(不使用路由器)的时候使用Windows系统自带的 宽带连接来拨号,有一个用户名和密码。是最常见的上网方式,ADSL线路一般都是该上网方式,这个上网账号由网络商提供,拉网线的时候网络商一般会给你。

在水星无线路由器设置向导下一步中输入网络商提供的上网账号密码
很多用户上不了网是因为输入了错误的用户名密码,请仔细检查输入的宽带用户名和密码是否正确,注意区分中英文输入、字母的大小写、后缀是否完整输入等。
--------------------------------------------------------------------------------------------
上网方式小知识:
PPPoE虚拟拨号上网是我们最常用的,一般很多电信与联通都是这种拨号上网方式,上面我们介绍的也是这种。
静态IP地址:运营商提供了您一个IP地址、网关、DNS等等参数,在一些光纤线路上有应用。
静态IP要输入运营商给您的IP地址、网关等参数
动态IP:运营商告诉您什么也不用设置,不用拨号,也不用设置IP地址等就能上网的,是动态IP地址上网方式,在小区宽带、校园网等环境会有应用。
动态IP直接点"下一步"就行
-----------------------------------------------------------------------------------------------
④设置无线名称和密码(如果是有线路由器,此步自动跳过):
SSID即路由器的无线网络名称,可以自行设定,建议使用字母和数字组合的SSID。选择无线安全选项,密码用于连接无线网络时输入验证,能保护您路由器的无线安全,防止别人蹭网。

水星无线路由器无线设置向导
设置您自己的无线名称和无线密码,点击"下一步"
注意事项:无线名称SSID建议设置为字母或数字的组合,尽量不要使用中文、特殊字符,避免部分无线客户端不支持中文或特殊字符而无法连接。为确保您的网络安全和网络的稳定性,建议务必要设置无线密码,并且尽量设置一些别人不知道的,很多人喜欢设置为12345678,这么简单的很容易被别人猜想到,被入侵,为了防止他人非法蹭网,影响自己的网速,建议尽量设置一些别人想不到的复杂些密码。
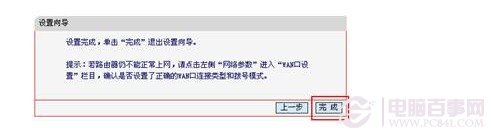
水星无线路由器设置完成
重启完成后进入管理界面(192.168.1.1),打开运行状态,等待1-2分钟,正常情况下此时看到WAN口状态——IP地址栏有具体的参数而不是0.0.0.0,说明此时路由器已经连通互联网了。
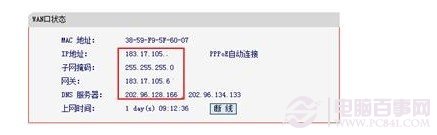
水星路由器WAN端口状态
步骤四:现在试试电脑可以上网了吗?
查看路由器界面的WAN口已获取到IP地址,便可以尝试打开浏览器浏览网页、登陆QQ了,也可以使用Ping命令检查网络是否畅通到互联网中,详情可以阅读:利用ping命令轻松解决路由器网络问题。
如果您可以登录QQ,但是打不开网页,可能是电脑上的DNS参数有问题或者是电脑的浏览器设置有问题,可尝试让电脑重新获取一次参数(将电脑网线断开20秒中再插上)或者换其它的浏览(如火狐浏览器、谷歌浏览器)尝试;如果还是上不了网,请查看上面目录的:mercury无线路由器常见问题解答。
注意事项:使用了路由器之后,电脑就不需要拨号来上网的。电脑上可以直接打开网页,不用再去使用"宽带连接"来拨号了,这是因为路由器会自动开启后已经自动拨号。
步骤五:其他电脑如何一起上网
通过上面的操作,您正在操作的电脑可以上网了,但是如果还有一台电脑,怎么才可以上网呢?如果您还有一台台式机等有线的设备想上网,直接将电脑用网线连接到路由器的1/2/3/4任意一个空闲的端口,然后按照上面的"步骤二配置好电脑"就可以上网了,不需要再配置路由器了;
如果您还有笔记本、IPAD、手机等设备无线上网,请看下面的路由器无线上网教程。
步骤六:设置笔记本/手机/PAD等移动设备利用wifi 网络上网
①若要使用电脑无线来连接路由器,首先要保证您的电脑配有无线网卡并能正常工作,对不同操作系统的电脑,其搜索并连接无线信号(本例无线SSID为0000)的方法如下:
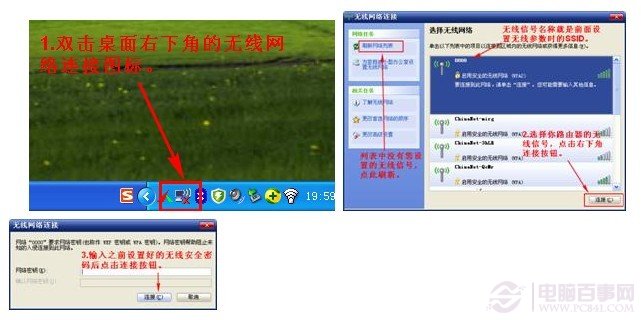
Windows XP系统连接无线网络方法
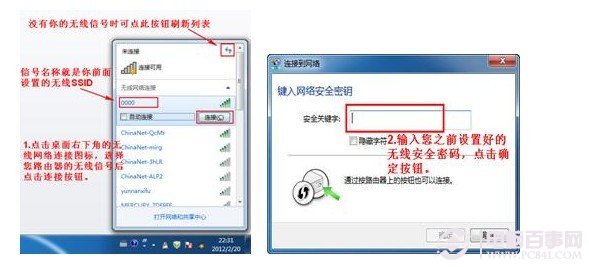
Win7系统无线设备连接无线网络设置
②安卓手机如何连接路由器的无线信号:
点击手机的菜单按钮,选择系统设置。在设置菜单中选择WLAN,打开WLAN的开关,选择您的无线路由器信号名称: 点击无线名称进行连接,输入无线密码即可连接成功。如下图:
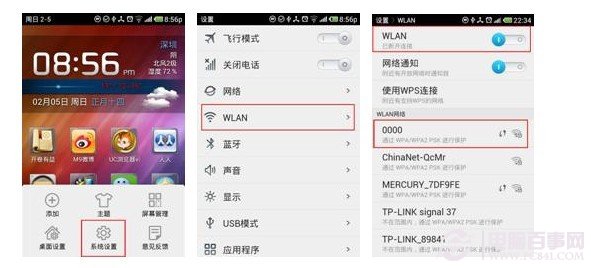
安装手机连接无线路由器网络方法
果无线连接成功但是上不了网,您可以参考下面的图2、图3将手机的IP地址指定。
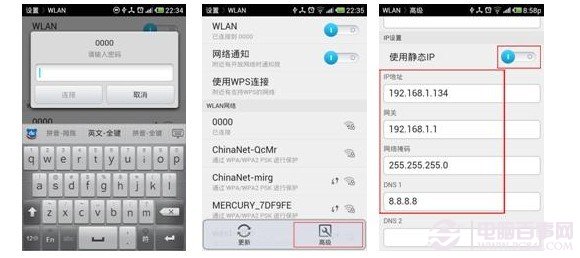
安卓手机设置静态IP连接无线网络方法
③苹果IPAD、Iphone按照如下方法来连接无线信号。
打开IPAD主界面,选择"设置"菜单后点击Wi-Fi进入Wi-Fi网络界面。然后开启Wi-Fi开关并在无线网络列表中单击您自己路由器的无线信号。输入您之前设好的无线密码,点击join。等无线信号列表中相应的SSID前显示"√"时,就可以用IPAD上网了。
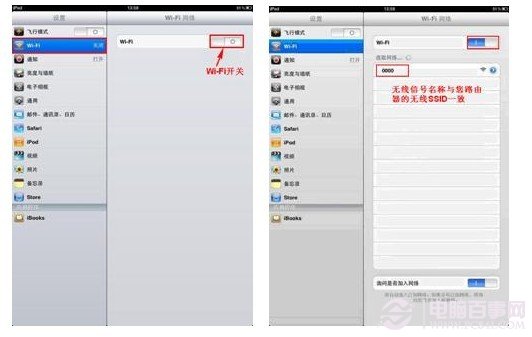
iPad连接水星无线路由器网络方法
如果您需要手动指定IPAD的IP地址等网络参数时,可在无线网络列表的无线SSID号后点击">"按钮,然后点击"静态"来手动设置IPAD的网络参数,如果您在设置无线时"搜索不到无线信号"或者"搜索到信号但是连接不上",请记录所看到的错误提示信息,然后Baidu搜索相应的解决方案。
步骤七:现在试试无线可以上网了吗?
按照上面的方法将您的电脑通过无线的方式连接到路由器后,就可以上网了。如果电脑在打开网页时有如下页面的"安全提示"信息,表示您的无线没有进行加密或者没有选择足够安全的加密方式,请按该页面的提示设置无线安全。