不管做什么事情,每个人都不是一开始什么都会,而是在后期不断学习与实践后,才能够从入门到熟练,对于DIY电脑爱好者来说,组装电脑还是非常有趣的事情,不过依然有不少朋友打算购买DIY电脑硬件组装电脑,却害怕迈出自己DIY动手组装电脑的第一步,其实只要勇敢的迈出一步,学会组装电脑又有何难,本文写给经常问大家如何组装电脑的朋友,通过以下简单明了的电脑组装教程图解,相信菜鸟朋友也可以轻松学会如何组装电脑。

电脑组装教程图解
组装电脑的灵魂就在于DIY,而DIY就是靠自己动手,其实组装电脑就是把一些硬件零组合在一起,完成之后,插上电测试,如果听到滴的一声开机声,相信对于很多初次装机的朋友都会有一种欣慰的成就感,下面就一起进入DIY硬件的组装路吧。
组装电脑并不容易导致硬件损坏,我们只需要了解一些基本组装电脑应该注意的问题即可,组装电脑注意事项如下:
1、防止手上的静电
进行组装电脑前,最好用手触摸一下接地导体或洗手以释放掉身上可能携带的静电,有条件的可带静电环 ,可以有效避免静电问题,另外拿硬件的时候,用手哪四周即可,别用手去摸电路板背面线路部分,以防静电与短路,损坏硬件。
2、防此液体进入计算机内部
由于液体特别是汗液滴在主板的板卡,可能造成短路,损坏硬件,所以一定要在通风的地方安装,安装前要洗手等,另外全身大汉的情况最好修下一些或者在通风较好的环境下进行。
3、安装硬件应该小心安装,切不可粗暴安装
在安装过程中有不懂的地方一定要看硬件说明书,用力不当可能是硬件针脚损坏,或变形,尤其是处理器和一些接线口,一定要正确安装,安装不到位或插反容易使扳子变形,接触不良,损坏等,把所有零件从包装盒里拿出来,先不要着急从静电袋中拿出,先检查各部件的使用说明书和驱动程序是否齐全,并认真阅读硬件安装说明。
一般注意以上3个问题后,即可开始组装电脑了,DIY组装电脑无非就是将CPU、内存、显卡、主板、硬盘、机箱电源等硬件组合一下而已,很简单,下面我们通过电脑组装教程图解直白为大家演示:
步骤一:CPU与散热器的安装
首先是将CPU与散热器安装在主板,cpu主要有Intel与AMD两大品牌,安装方法有一点区别,以下分别用图解演示,按CPU插槽类型介绍,如下图:

Intel品牌CPU安装图解

AMD平台CPU安装图解
步骤二:内存条的安装
我们将CPU以及CPU风扇成功安装在主板上之后,接下来我们再将内存条,安装在主板上,内存条安装很简单,如下图演示:

内存安装图解
注意:内存条安装好后,我们就可以将主板安装到机箱里边去了,由于主板放机箱里面很简单,这里省略了,将主板安装固定在机箱之后,我们再将电源安装到机箱里边,如下图,大家也可以先将电源安装到机箱,再安装主板也是一样的。
步骤三:主板与显卡安装图解
在将电源安装到机箱里边之后,我们就可以将已经安装好CPU与内存的主板安装到机箱里边了,如下图所示的就是主板安装到机箱图解:
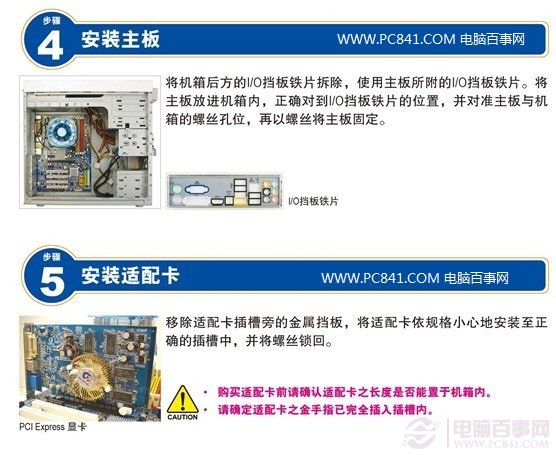
主板安装图解
主板安装到机箱,并固定好后,解析来进行的是将显卡安装到主板上,如下图步骤5所示,显卡是插在主板的PCI插槽的,另外如今主流独立新卡为单独供电,后面注意要将电源供电电源查到显卡(如今主流显卡均有),如果采用集成显卡平台,则显卡安装可以省略。
主板详细安装教程:DIY装机如何安装主板 从零开始学装机之主板安装
步骤四:硬盘与光驱的安装
需要注意的是,如今光驱作用已经越来越小,装系统可以用U盘或者直接硬盘安装,用来看碟不如DVD耐用,加之如今网上拥有海量电影片源,光驱已经逐渐被淘汰,因此如今很多装机的朋友都不会安装光驱,因此这里不介绍,想了解的朋友看下图图解。

硬盘与光驱安装图解
硬盘安装则比较简单,只要是将数据线将硬盘与主板连接,然后从电源那拉一个供电插图插入硬盘即可,相当简单,如上图。
步骤四:连接排线、内部插座以及电源线的安装图解

连接排线、内部插座以及电源线的安装图解

电脑外设安装连接图解
电脑系统安装方法一、U盘安装系统
目前U盘安装系统已经是时下最为流行的了,方法也很简单,首选是需要将U盘制作成启动盘,制作成功之后,再将网上下载的系统镜像文件放置于U盘内,最后重启电脑,设置下开机从U盘启动,之后即可进入PE工具进行重装系统了。

原理很简单,但操作步骤也不少,以下编辑为大家奉献上详细的教程吧:
⑴将U盘制作成启动盘
将U盘制作成启动盘,以前都是要量产U盘,不过如今已经不用那么麻烦了,下载个U盘启动制作软件,一键即可将U盘制作成启动盘,目前比较还用的U盘启动制作软件主要有:大白菜、老毛桃、电脑店、U大师等工具,一键即可将U盘制作成启动盘,大家任意选择一款工具均可,教程如下:
1、电脑店U盘启动盘制作图文教程(含视频教程)
3、老毛桃U盘启动盘制作图文教程 (含视频教程)
4、如何制作U盘启动盘 U盘系统制作与安装教程 (介绍的是U大师制作U盘启动教程)
U盘启动制作好后,即可将系统镜像文件放置于U盘当中,之后启动电脑,设置从U盘启动即可开始安装系统了,U盘安装系统教程如下:
电脑安装系统方法二:用光驱安装系统
此种方法需要电脑自带有光驱,并且还要有系统光盘,由于如今笔记本逐渐淘汰了光驱以减轻笔记本情报度,因此光驱安装系统已经不可取了,不过对于菜鸟来说,光驱重装系统相对来说很简单,只需要将系统盘放入光驱,然后重启电脑,按提示重装即可。

从购买各个DIY硬件再到成功组装成一套完成电脑并且安装操作系统就以上这些知识点,很多朋友对于如何组装电脑感到很复杂,其实通过细分图解可以看到就五个步骤,只要细心一点,初次组装电脑都可以成功,希望本文能够帮助电脑爱好者更好的发扬DIY精神,自己动手,体验DIY装机的乐趣!




