5、以上完成之后,下面就要进入无线设置了,首先点击主页面左边的“无线管理”选项进行的是基本无线设置,我们只要要操作的就是开启无线功能以及输入无线网络名称(可以任意填写)以及选择频道等,如下图所示:
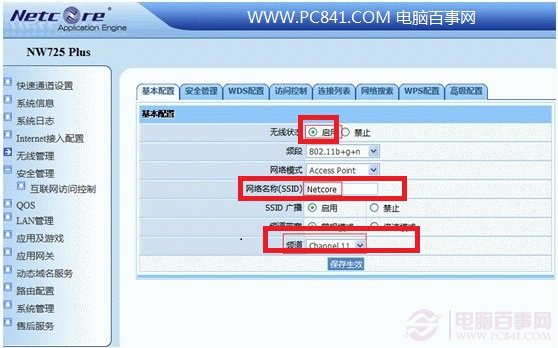
磊科无线路由器无线基本设置
6、之后在“安全管理”选项卡下的加密类型里边选择“WPA2“加密类型,并且在下边输入我们设置的无线密码,如下图:

磊科无线路由器设置方法
如上图,磊科无线路由器支持设置多个无线登录密码,通常大家之需要设置几个即可。然后点击底部的完成即可。
注意:802.11N标准规定了,只有选择WPA-PSK-AES或者WPA2-PSK-AES加密方式才能达到路由器的标称传输速率。磊科无线路由器严格遵循国际标准,也需要如此加密才能达到150M或者300M。WPA2-PSK-AES加密方式最值得选择,因为该无线加密方式的无线网络最难被他人破解。
后面的什么访问控制、WDS则无需设置,除非真的需要控制网络或者控制访问等等,WDS的作用主要在于增强无线网络传输距离,一般默认即可,无需设置,以上设置完成后,记得保存下,之后磊科无线路由器设置就基本结束了,我们就可以开始上网了,并且可以使用无线上网了。
相关技术链接:开启无线路由器WDS 实现无线路由器信号增强
以上就是电脑百事网为大家分享的磊科无线路由器的基本配置教程,至于高级配置,大家可以熟悉这些基本的后再去了解下,这里不详细介绍,因为以上介绍已经完成了上网的所有设置,已经可以正常无线路由器上网了。这里建议喜欢去捣鼓高级设置的碰哟,一旦设置出错,导致无法上网可以让路由器恢复到出厂配置,之后再重新按照以上基本设置即可上网了。
更多品牌无线路由器设置教程请阅读:http://www.pc841.com/wuxianluyouqi/。




