不管是什么品牌的无线路由器,首先第一步都是硬件安装,主要涉及的是将网线将电脑、Modem(俗称猫)以及电脑通过网线水晶头链接好,另外将电源线什么都安装好即可,一切安装就绪后,接下来就是开启电脑,进入无线路由器设置了,关于无线路由器的第一步硬件安装相信大家都比较了解,不懂的朋友请阅读下:“路由器怎么安装 路由器设置图解”。

TP-Link路由器怎么设置 TP-Link无线路由器设置详解
现在家庭上网和单位上网用TP-Link无线路由器的越来越多,下面就给大家介绍TP-Link无线路由器设置图文教程,示例中是以全新路由器进行演示的,如果不确定路由器之前是否被设置过,那么建议对TP-Link无线路由器进行复位操作,大家可以参考下:
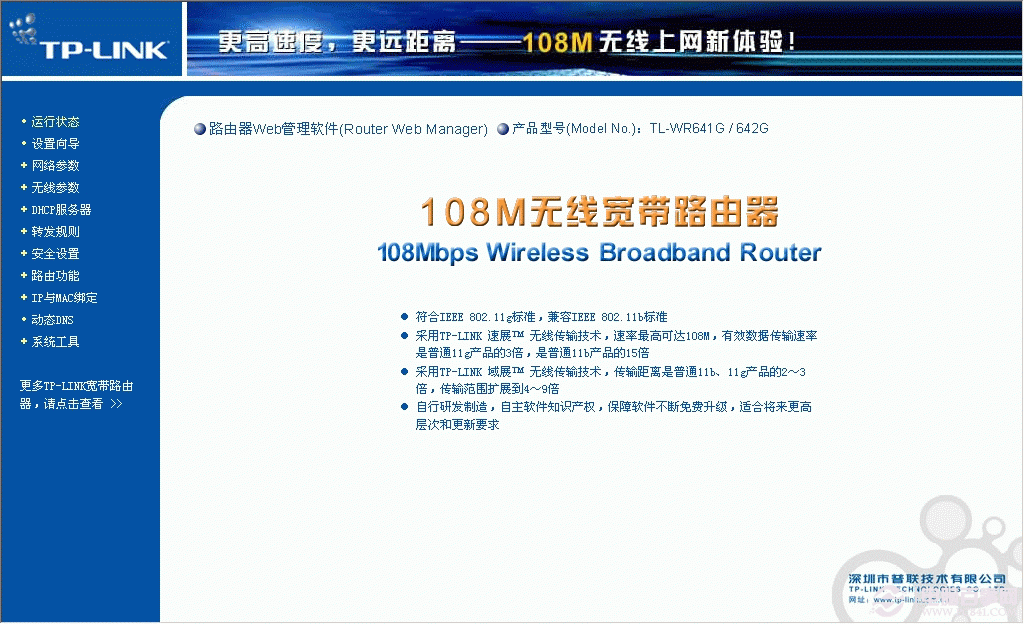
这个不必介绍了吧,登录后的初时界面,呵呵

登陆之后首先运行设置向导,我已经把登陆运行向导功能关闭,大家可以在左边栏点击设置向导。点击下一步出现如下图所示:
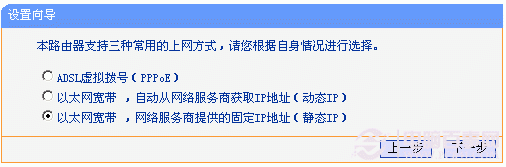
由于本人现在是在办公室,属于在局域网内建设局域网(道理一样),所以先介绍静态ip的设置。点击下一步出现如下图格式:
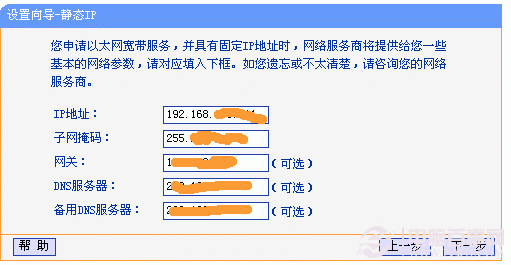
大家现在可以设置你的外网IP等信息,这个仅供有固定ip用户使用
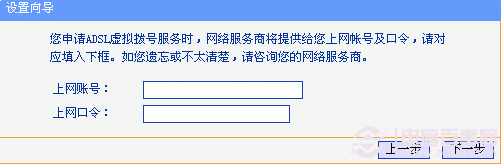
如果大家在上面选择的是pppoe设置(宽带拨号),则会弹出如上图的窗口,把你的帐号和pw输入点击下一步即可
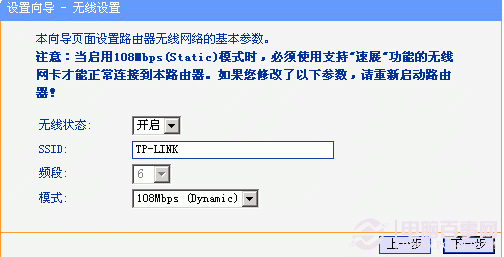
猜你还喜欢:tp link无线路由器设置教程 无线路由器设置示例
经过以上的设置之后,在前两个步骤点击下一步(如果选择的是动态ip则直接跳转到这里)都会跳转到如上图的窗口。在这里我们可以选择路由是否开启无线状态,默认是开启的。SSID是无线局域网用于身份验证的登录名,只有通过身份验证的用户才可以访问本无线网络:
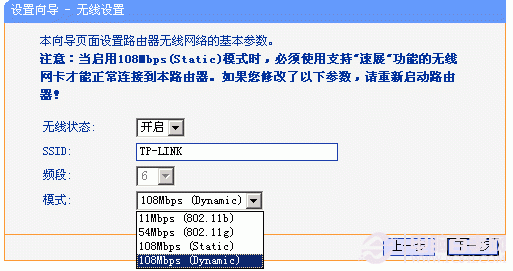
在模式这里可以选择带宽设置有11m、54m和108m共四个选项,只有11m和54m可以选择频段,共有1-13个频段供选择,可以有效的避免近距离的重复频段。大家应该发现了108m模式有两个,一个是Static模式,另外一个是Dynamic模式。二者一个为静态的一个为动态的,注意如果选择了静态108m模式,必须是支持速展tm功能的无线网卡才可以连接,建议选择动态或54m自适应:
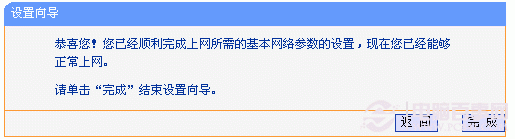
完成后会出现如上图的所示,点击完成。
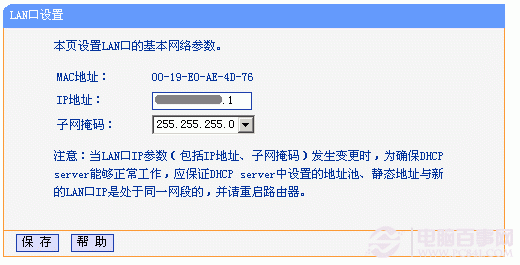
现在进入了网络参数设置的LAN口设置即你想组建的局域网网段,IP地址即你将要使用的网关
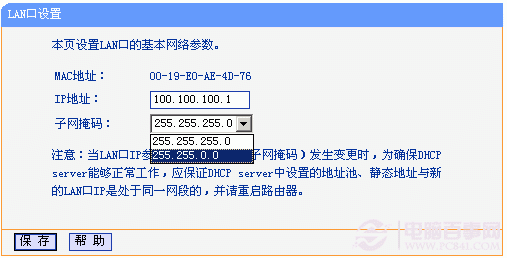
IP地址设置好后,子网掩码有255.255.255.0和255.255.0.0可以选择,如果选择了255.255.255.0的话,最多可以使用254个ip地址,按照我设置的ip地址项表述的话就是100.100.100.1-100.100.100.254可以使用,但是路由器本身占用了.1的地址,所以只有253个。如果选择的是255.255.0.0,则可以使用100.100.0.1-100.100.255.254之间的除路由器占用的1外的任意IP地址。

呵呵,这个wan口设置就是刚才咱们使用设置向导设置好的广域网(相对本局域网)信息
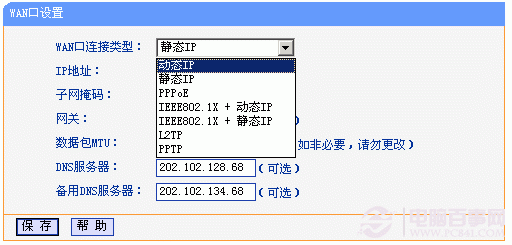
大家应该看到了上图wan口连接类型有7个可供选择,根据自己的需要选择即可
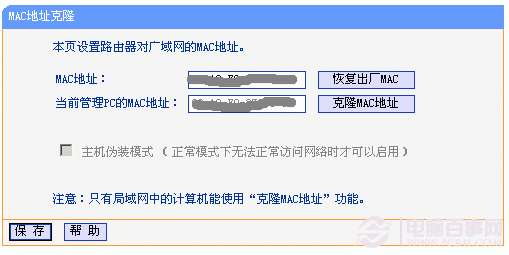
mac地址克隆就不需要详细介绍了吧,主要是外接设备需要绑定mac的时候,才需要更改为已允许的
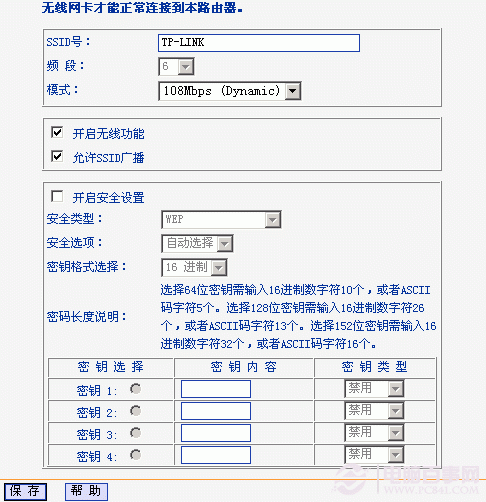

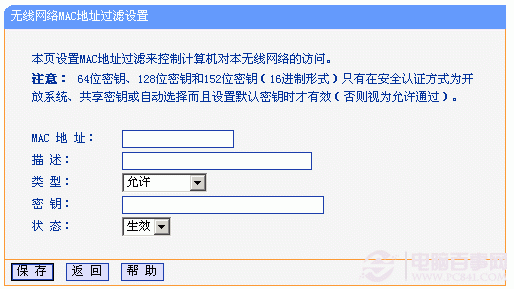
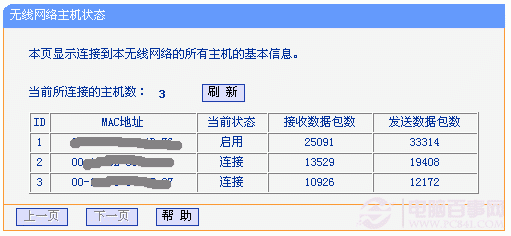
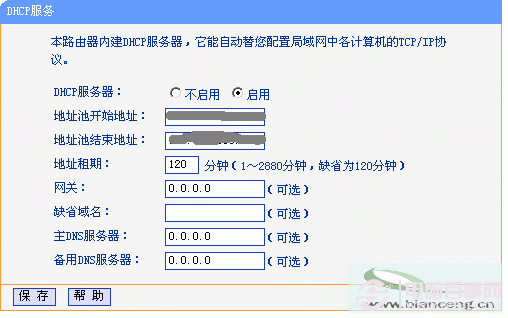
这里可以选择是否启用dhcp服务,如果启用了可以分配地址段等信息,即我们用电脑拨号上网是自动分配的ip地址(不要往坏处想啊)
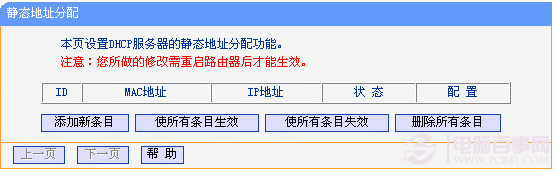
这里可以选择静态地址分配,即给mac绑定ip地址
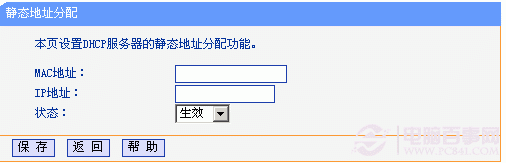
在上一步点击了添加后,会转到上图的窗口,在这里输入想要绑定的mac和ip地址就可以了还可以选择是否生效呵呵。对于限制上网时间段的朋友有用
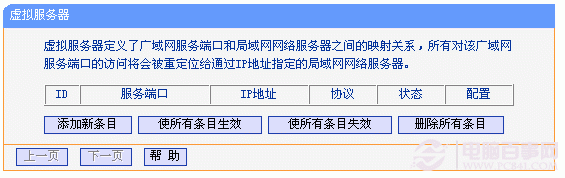
这个虚拟服务器就比较重要了,对于需要和外部进行数据共享的朋友。点击了添加会转到下图所示
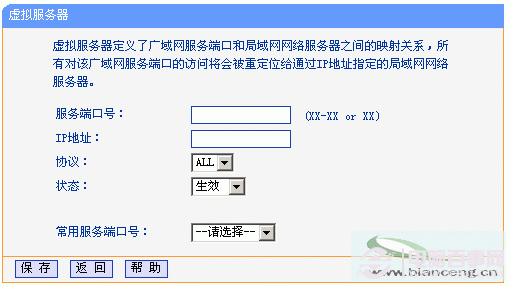
在这里添上服务器开放的端口号、ip地址等
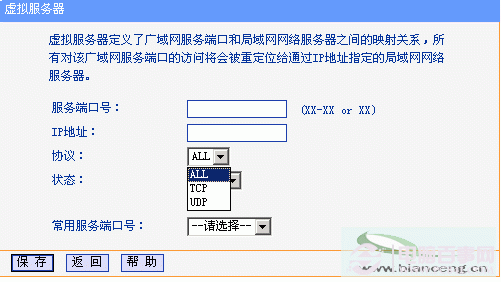
协议可以选择all(全部)、tcp和udp三种
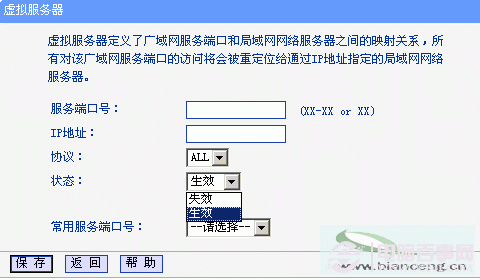
还可以选择生效或者失效,即对相应的服务器开启或者禁用
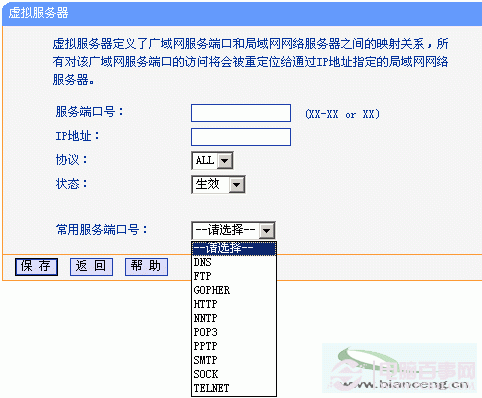
常用的服务端口号有以上10中,大家可以选择相应的,如果一台服务器需要开启多个项目,那多建立几个虚拟服务器指向同一ip就可以了
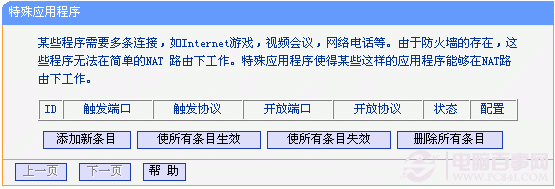
在开启防火墙的情况下,有些应用程序需要特定的端口访问网络,在这里可以指定
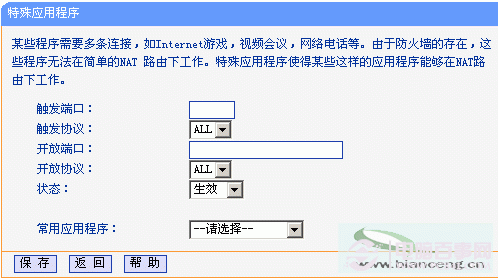
点击了上一步的添加新条目后会转到上图所示,触发端口填写相应的程序所需要的,然后在开放端口中选择开放此端口

触发协议也是有all、tcp和udp三个选项,如果不知道是tcp或者udp,可以选择all
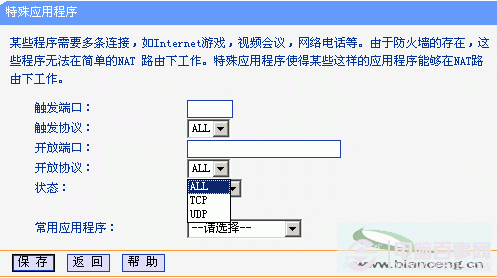
开放端口的状态也是如此
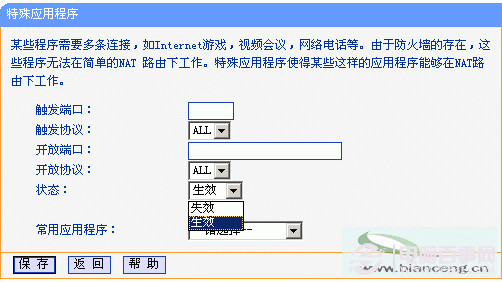
这里同样可以选择是失效或者生效
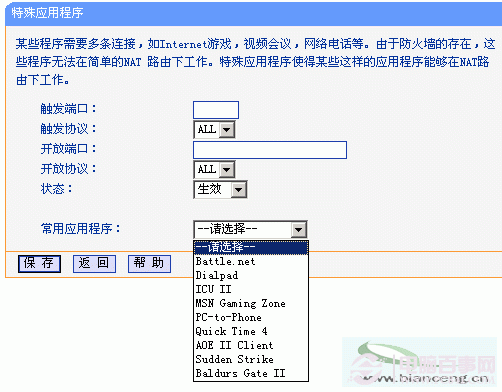
这里就是选择常用的应用程序了,均可以在路由器防火墙开启的前提下使用选择。
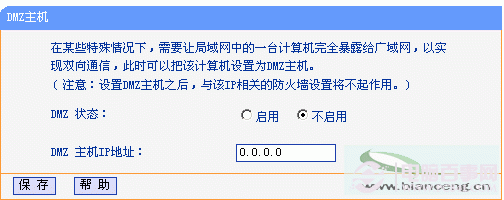
这个大家看图片上的文字就好了,HOHO~~~
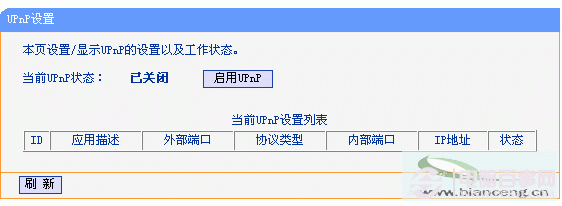
这里可以设置是否开启upnp
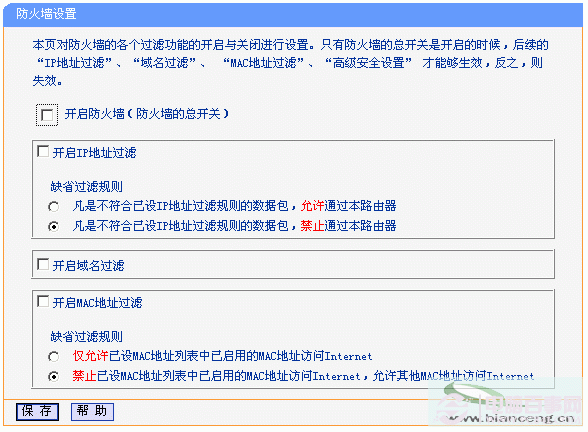
现在到了安全设置方面了,HOHO~~,如上图,先来防火墙设置,想设置高的安全级别可要仔细看啊。选择开启防火墙设置(在前面的方框打上对号啊,否则无效)
开启防火墙后有地址过滤、域名过滤和mac过滤三个,可以选取相应的,当然可以全部选取了,呵呵
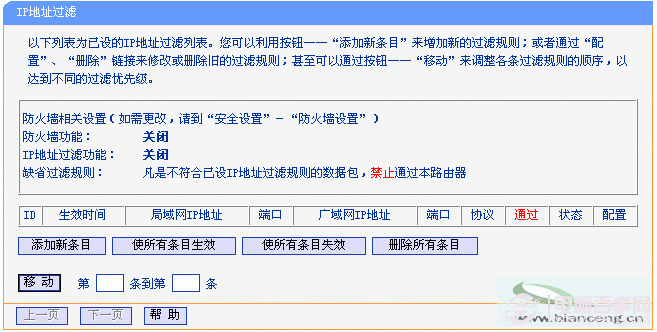
在安全设置栏选择ip过滤会出现上图的窗口,点击添加新条目
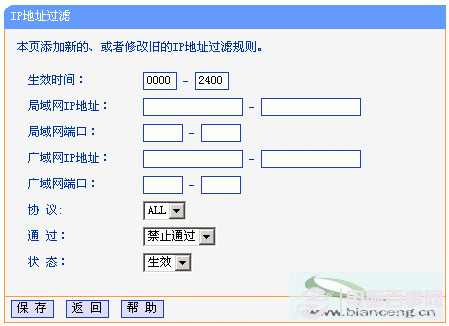
这里可以设置ip过滤的详细信息,生效时间、ip地址段、端口等
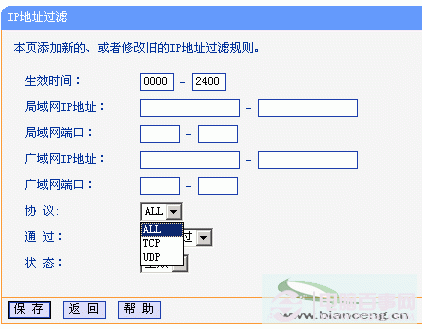
协议都是一样,有三种可以选择
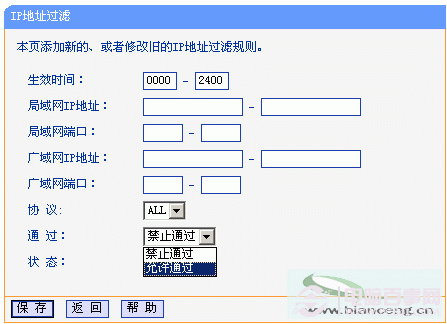
这里就是选择是允许还是禁止以上设置的ip段
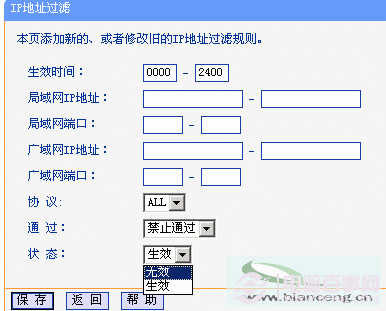
状态和前面的完全相同,HOHO~~
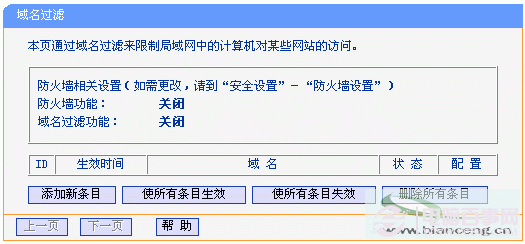
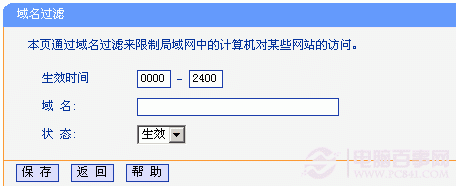
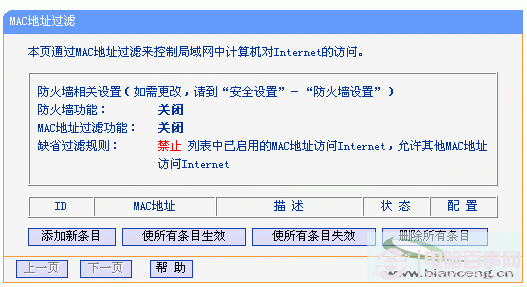
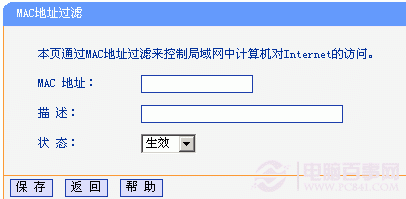
以上的域名和mac过滤和ip地址过滤大同小异,大家参考着设置就可以了

这里可以选择远程管理所需要的端口和固定的ip地址,选择后必须使用相应的端口和固定的一个ip地址才可以进行路由器管理,增加了路由的安全级别。
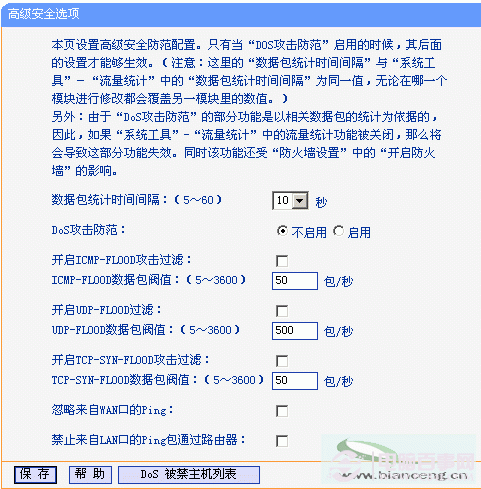
这里只要开启后保持默认设置就可以了,一般不需要修改
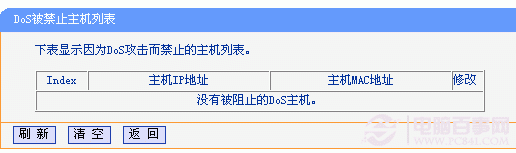
这里是点击dos被禁止主机列表后显示的,和标题一样,主要显示被禁止的主机状态

这里是设置路由器的静态路由信息,点击添加新条目就到下个图片所示了
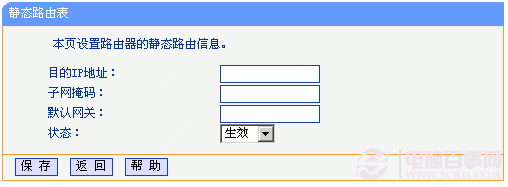
这里设置静态路由的目的ip地址等信息
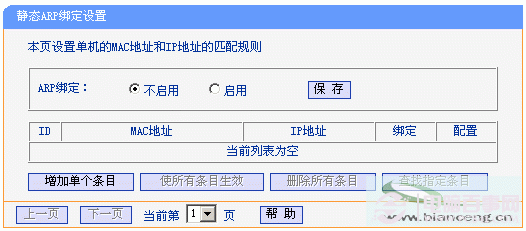
这里是IP与mac绑定下的静态arp设置,点击启用后才生效
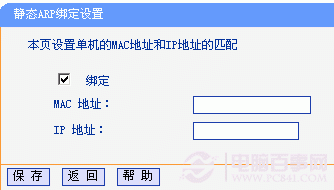
这里就是进行MAC和IP地址绑定了,不过比较麻烦,需要一个个添加,不如直接点击arp映射表,在这里选择导入就可以了,如下图
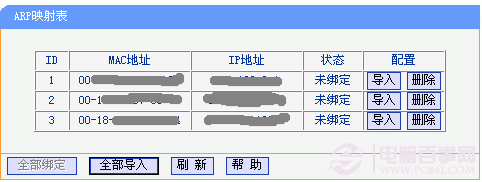
不过用网路港等软件方便,设置多了路由器也会增加工作量,容易造成死机,不建议设置绑定
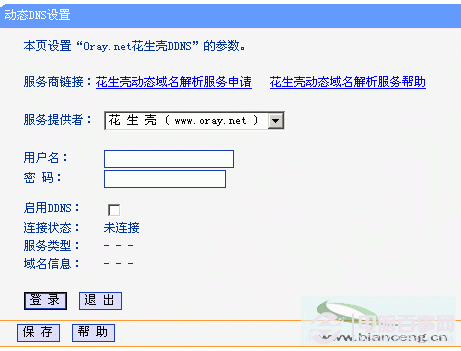
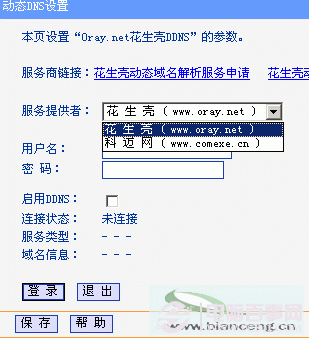
动态dns有以上两种方式可以选择,大家看上图就可以了
HOHO~~,终于到系统工具了,
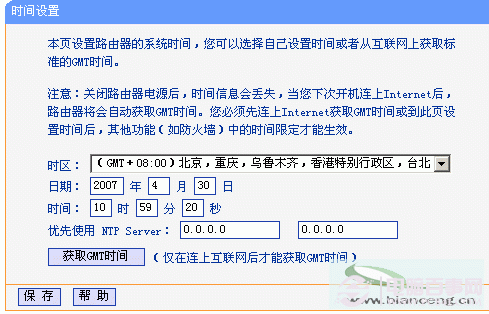
时间设置大家都会,呵呵,下图是部分时区的截图,大家可以看看
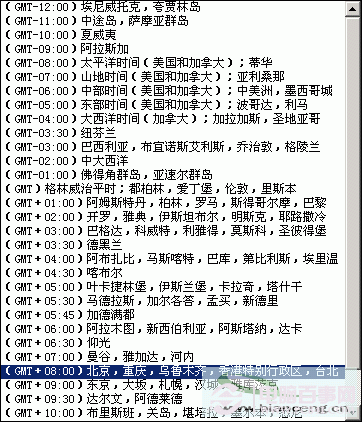
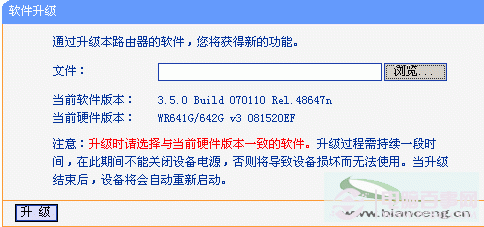
要对路由器进行升级需要先把升级文件保存在本地(进行连接路由器的主机上),然后点击浏览选择相应的文件就可以了
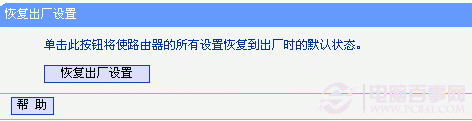
这里的回复出厂设置我不喜欢用,有时候恢复的不彻底,比较喜欢使用路由器的reset按钮,开机时找个比较细的东东按住就可以了。HOHO~~
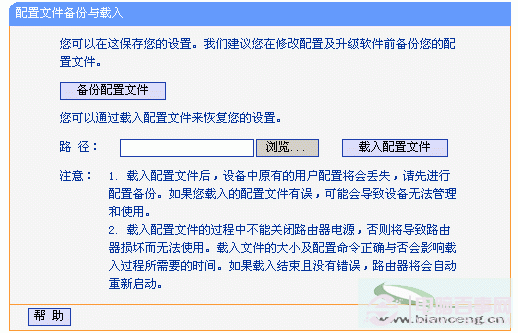
到这一步已经配置好了,可以把配置好的文件导出到本地保存,以便路由器故障的时候恢复数据,减少重新设置的工作量
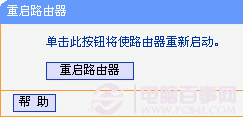
HOHO~~,死机的时候当然要重启了
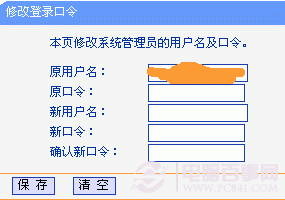
这里可以更改登陆路由器所需的用户名和密码,很简单吧,陌生才感觉难

这个就是日志了,想不想保留由自己
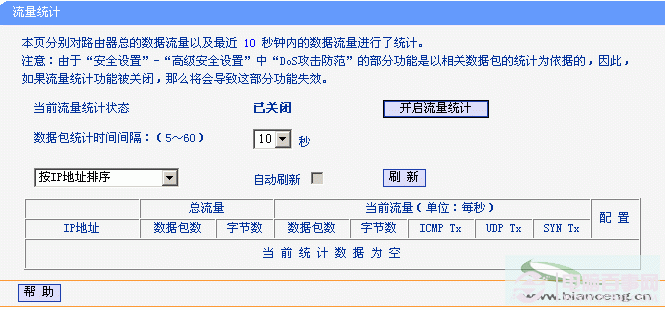
流量统计也是要开启后才能使用啊,默认时关闭的,本人马上要把路由器拿回家重新设置了,嘿嘿,自己用,不需要设置。
猜你可能喜欢:路由器怎样恢复设置 路由器恢复出厂设置指南




