一、路由器线路的连接示意图
与普通无线路由器外观基本很像,网线、极路由器、Modren(俗称猫)、电脑之间的线路连接与普通无线路由器基本相同,示意图如下图所示:
我们用到最多的还是只使用猫和路由器以及电脑的连接,普通路由器的安装连接非常简单,首先是外边拉进来的网线连接到在猫的电话线接口,然后再用另外一个网线,从猫的另外一端口与路由器的WAN端口链接,如下图所示:

猫接口示意图
最后再将网线将路由器LAN端口与电脑连接即可,这样既完成了我们最常见的路由器安装了,示意图如下:

最常见的路由器安装示意图
注意:猫和路由器都需要连接电源,以上完成之后,将电源线与电源连接上即完成了我们最常见的路由器安装连接了。另外如果你家使用的是光纤网络,则无需使用猫,直接将外部的网线接入到路由器的WAN端口即可。
二、极路由器设置步骤教程
1、将极路由器线路连接好,为电脑、极路由器、猫通电后,我们打开电脑即可进行极路由器设置了,极路由器设置确实相当个性化,只要我们打开电脑,初次使用极路由器就会自动弹出登录界面,如下图:
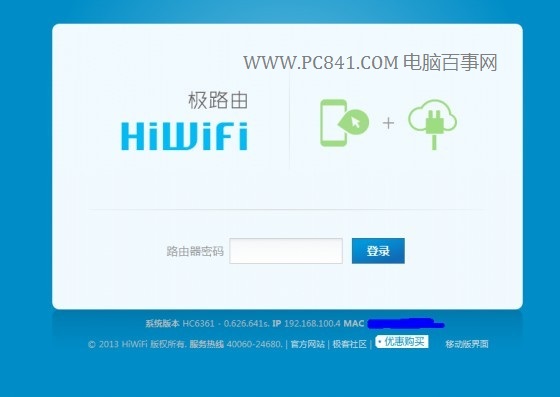
极路由器自动弹出登录设置对话框
极路由器只要通电,打开电脑就会自动弹出登录管理界面,并且我们只需要输入密码即可登录。不像一般的普通无线路由器那样,需要我们打开电脑,然后打开IE浏览器,然后输入在浏览器地址键入192.168.1.1,然后打开之后才会弹出登录对话框。这里可以看出极路由器更简单,只要通电就会直接弹出登录对话框。
2、之后我们只要输入密码即可,这个默认密码在极路由器说明书以及极路由器表面上的铭牌上会有标注,初次使用后,建议大家修改密码。进入极路由(HiWiFi )初始管理界面如下图:

极路由HiWiFi 设置界面
如上图,可以看到极路由HiWiFi 设置界面与普通无线路由器界面有很大的不同。这种友善的设计界面在登录后更加显现,对比一般路由路由器设置界面,极路由的图形化界面让人眼前一亮,简单明了的设置界面,更容易让小白朋友也轻松上手。
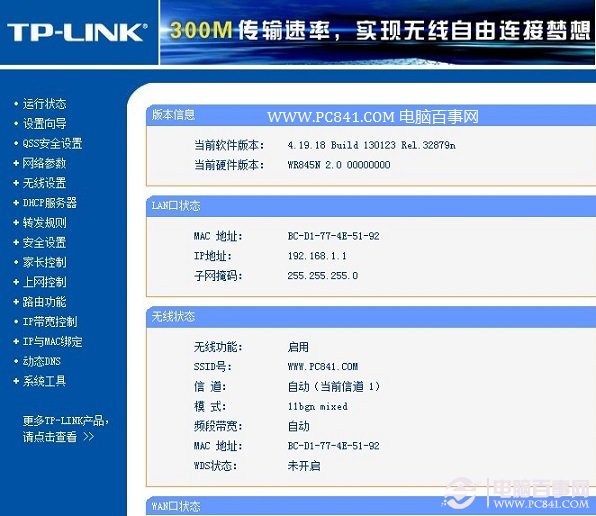
多数普通无线路由器设置界面
如上图,我们看到的是知名的TP-Link无线路由器管理设置界面,相比极路由器界面,显得更加负责与凌乱一些,对于小白朋友不容易上手。
3、进入极无线路由器管理界面之后,我们再点击顶部右上角的“设置向导”即可将自己家的上网账号填写进去即可,如下图:

极路由器设置向导里边可以填写上上网账号




