如果固态硬盘4K不对齐,写入的数据写入点正好会介于两个4K扇区的之间,也就是说即使是写入最小量的数据,也会使用到两个4K扇区,这样会造成跨区读写,读写次数放大,从而影响读写速度。另外由于固态硬盘写入次数有限,如果4K不对齐,寿命也会缩短,因此使用SSD必须要进行4K对齐。
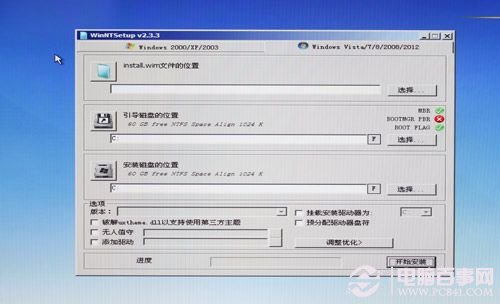
5、分好区后,点击PE桌面上的Windows安装工具,弹出WinNTSetup V2.3.3窗口,选择install.wim文件的位置。

6、然后我们找到之前下载复制到U盘里的Win7 64Bit .Wim后缀的镜像文件。

完成之后点击“开始安装”,安装完后,会弹出一个对话框,确定即可,至此系统已经安装到固态硬盘,如上图所示,下面会进入系统的最后配置。
注:这里需要注意的是,之后会重启电脑,建议在上一步点击确定后,立即拔掉电脑上的U盘,否则又将进入电脑店安装系统界面,当然你也可以再进入BIOS设置成硬盘启动也可以,这里建议大家拔掉U盘,可自动进入从系统盘启动,从而完成以下系统的安装。

7、如果进入上面的安装界面,恭喜您的系统安装基本上已经成功了,接下来进行的就是系统初次使用的相关配置了,大家按照提升操作,一步步完成即可。

8、安装过程中会重启电脑,安装完成后,会弹出对话框,下一步即可。

9、接着为电脑命个名,点击再一步即可。

最后恭喜您,您的SSD已经成功地装上系统。上述这种安装方法,方便实用,安装的耗时很短,几分钟内就可以搞定,一个U盘可以同时装多种不同系统,一U盘在手,泡妹子无忧了。




