如今不少装机用户的配置单中都放弃了光驱设备,毕竟当下U盘、移动硬盘、各类储存卡已经普遍应用,光驱这个设备逐渐淡出了我们视野。不过这也随处带来一个问题,那就是没有了光驱我们用什么来装系统呢?其实很简单,我们最常用的U盘即可作为媒介进行系统安装。说来简单,其实在整个装系统的过程中还是有很多细节部分需要注意,新手稍不注意就会出现问题。

比如采用Intel处理器搭建平台的用户,很大一部分都选用了性能出色的酷睿i系列处理器。但各位不一定都能将处理器的性能全部发挥出来,比如:酷睿i5、i7的睿频功能实际打开了吗?i7的超线程技术您真正用到了吗?处理器的这些性能可并不是将硬件装到机箱中就能实现的。
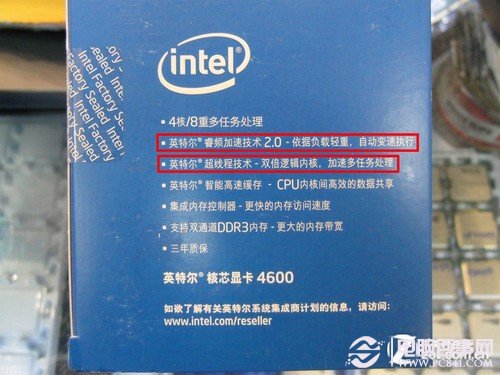
睿频、超线程你真正用到了吗
对于内存部分,由于DDR4内存迟迟没有推出,内存的性能主要还是靠频率的提升得以带动。在攒机选择内存的这个环节中,不少对性能有追求的用户除了选择了主流的1600MHz内存外,还有的选用了1866MHz、2133MHz甚至更高频率的内存产品。但各位有可能还在使用主板上内存默认设定的1333MHz频率,稍不注意那钱可就是白花了。

内存实际运行频率真是2133MHz吗
当然在整个装系统的过程中可能还有更多问题,今天笔者就带领各位新手小白,从系统镜像的导入说起,一步步尽量详细的走一遍装系统的全部流程,其中主板BIOS的调整将会作重点介绍,调试前后的性能差距用户也能有一个直观的了解。
选择64位系统镜像 制作系统盘
既然是用U盘装系统,首先就需要用U盘制作一个系统盘,这里我们就选择目前普及率最高的win7系统为例。
第一步,我们需要下载win7系统镜像及将镜像导入U盘的软件。
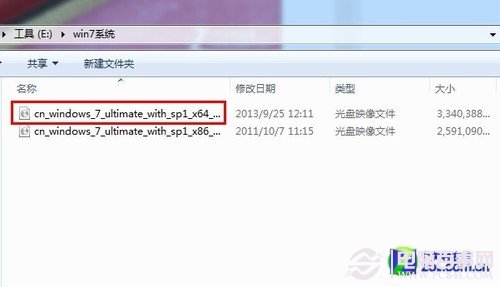
圈红框的为64位系统 下面则为X86架构的32位系统
这里需要注意的是,操作系统分为32位和64位两个版本,而32位版本内存只能识别不到4G,所以在下载时我们要选择64位版本,如上图所示。镜像导入有很多方法,这里我们选择网络上比较通用的一个镜像导入工具:UltraISO。
第二步,使用UltraISO将系统镜像导入U盘。
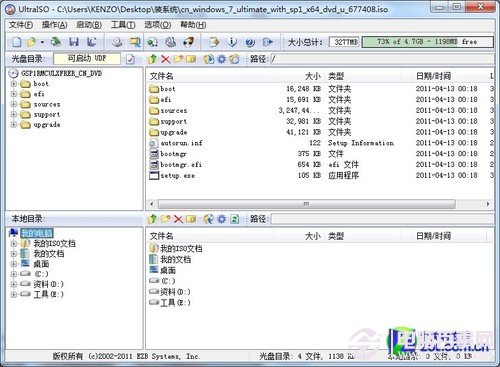
Step1:在UltraISO中打开win7镜像
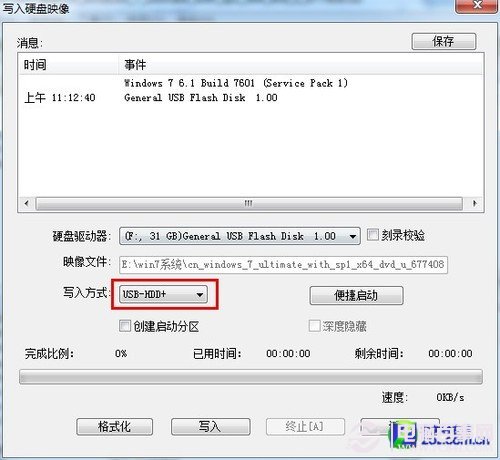
Step2:选择USB-HDD+写入方式
打开镜像后,我们软件上面的功能条中选择“启动菜单”中的“写入硬盘映像”选项便会出现上图所示。如果这时我们已经将U盘接入电脑,那么硬盘驱动器中将默认显示我们的U盘设备。在写入方式中,只要不是非常老的电脑,我们选择兼容性很好的USB-UDD+模式就可以了。
因为写入镜像需要将U盘完全格式化,所以我们还要检查一下U盘中的数据是否需要备份,准备完成后点击写入,几分钟后U盘系统盘就制作完成了。
选择U盘为系统优先启动项 完成win7安装
下面需要进入主板BIOS中调整系统的优先启动项(boot option),操作步骤是开机或重启后,一直点击键盘中的 Delete或者 F2键(适用于大部分主板)即可进入BIOS设置。找到启动优先权后,将第一启动项选为U盘启动,完成后不要忘记储存后离开。

在启动优先权(boot option)选择U盘启动(点击可放大)

重启后进入win7安装界面
重启系统后,我们就可以进入到win7的安装界面中。这里组建AMD平台的用户需要注意一下,主板中的USB3.0接口需要在系统安装完成后,装上USB3.0驱动才能使用,所以进行系统安装时,我们需要将其接入到USB2.0接口中使用,否则主板是不识别的。
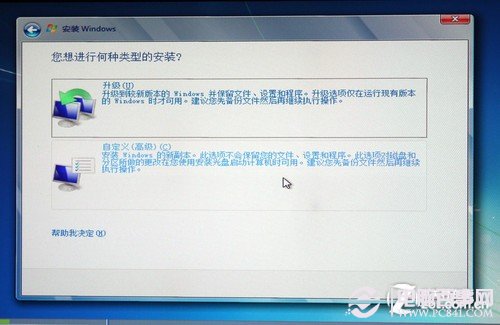
这里选择自定义安装
一路下一步后,我们来到了上图所示的窗口。这里我们要选择下方的自定义(高级)进行安装。
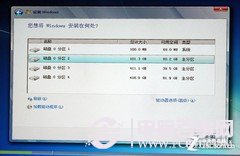

选择硬盘分区进行安装(点击图片放大)
来到这一步后,我们可以选择左图右下角的“驱动器高级”选项:进行硬盘分区,格式化等步骤。笔者使用的是一块已经使用过的硬盘,故选定系统即将安装到的分区后,完成格式化即可点击下一步进行安装。
这里又要提醒大家一下:win7系统安装十分钟左右后会自行重启一次机器,这是大家需要将U盘拔出,否则主板会默认继续从U盘启动,回到安装win7的起始界面。当然如果重启过程中没有拔出U盘也不要担心,只要退出win7安装界面后,系统会再次重启,这时拔出U盘就可以了。
顺利的话,系统安装完成后就会进入我们熟悉的windows界面中,大部分新手接下装完硬件驱动就算是大功告成。其实不然,因为有关BIOS中的硬件参数我们还没有设置,下文我们就来详细的介绍一下。
设置主板BIOS上的硬盘模式及性能测试
主板BIOS是什么?其实就是英文"Basic Input Output System"的缩写,直译过来后中文名称就是"基本输入输出系统"。其实,它是一组固化到计算机内主板上一个ROM芯片上的程序,它保存着计算机最重要的基本输入输出的程序、系统设置信息、开机后自检程序和系统自启动程序。 其主要功能是为计算机提供最底层的、最直接的硬件设置和控制。所以大家电脑中的硬件首先都是通过BIOS进行识别,才能进行接下来的程序加载。下面我们就要通过对不同硬件的调试,来具体了解BIOS的重要性。
首先我们从硬盘模式说起:我们现在使用的硬盘都是SATA接口硬盘,其中硬盘的数据传送方式有两种,分别为IDE(并行传送)和AHCI(串行传送)。而后者AHCI的数据传输速度更快,BIOS将硬盘模式调为AHCI为佳。就装机来说,有经验的装机者都会在装系统前,将硬盘模式调为AHCI。因为硬盘在IDE模式下安装完系统后,开机回到BIOS设置中是不能将IDE调回AHCI的,所以装系统前新手一定要注意。
具体的操作步骤如下:
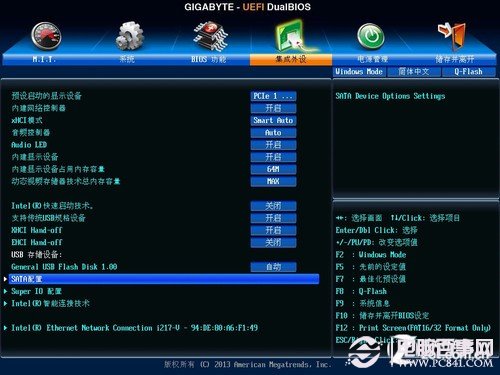
在主板BIOS中找到SATA硬盘设置 选中进入
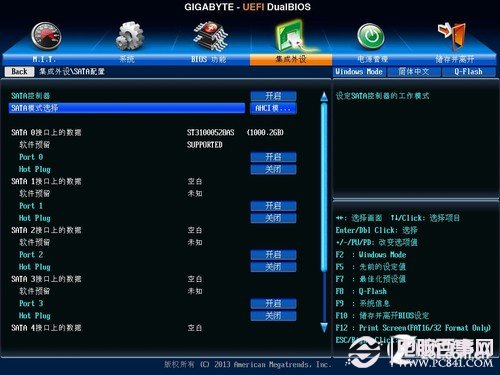
SATA模式选项中 选择AHCI即可
只要经过上述简单的两个步骤,就能将硬盘模式调成传输性能更好的AHCI了。为了更加直观的体现AHCI和IDE两个硬盘模式下性能到底有多大差距,笔者选用了一块SATA3.0接口的固态硬盘,并且通过ATTO Disk Benchmark及Crystal DiskMark这两款硬盘测速软件进行测试,下面为软件截图:

测试硬盘型号:OCZ Vertex 4 512GB
ATTO Disk Benchmark测试:
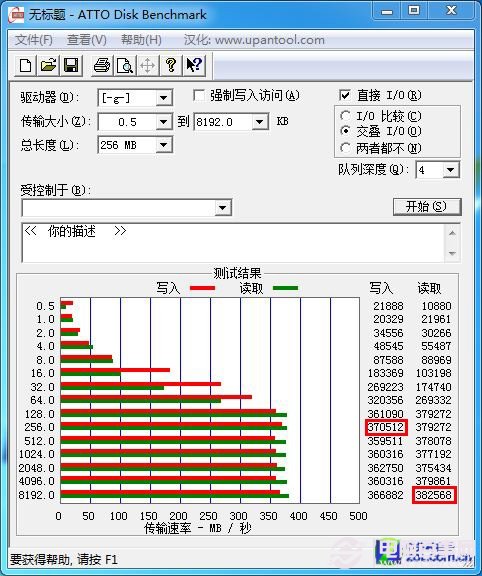
硬盘模式为IDE
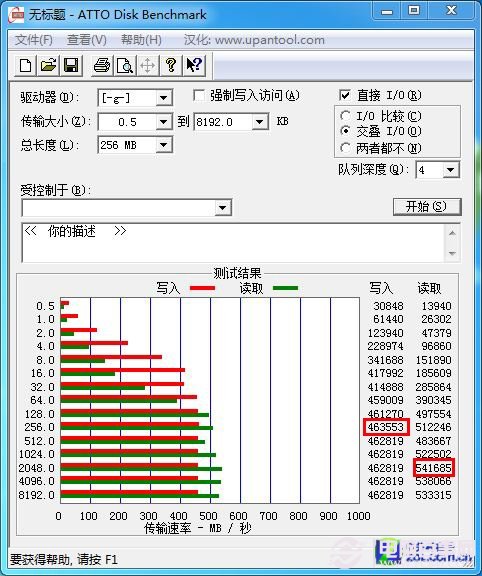
硬盘模式为AHCI
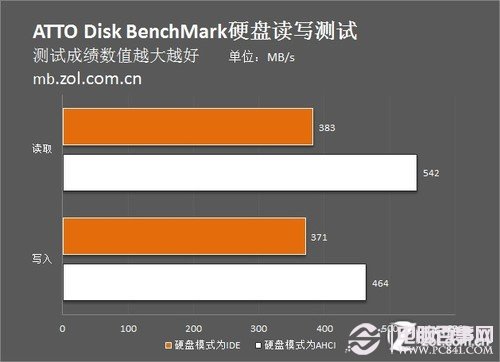
测试成绩对比图
Crystal DiskMark测试:
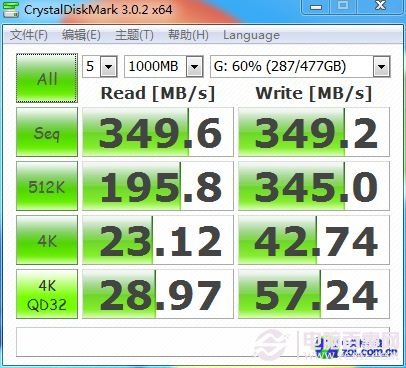
硬盘模式为IDE
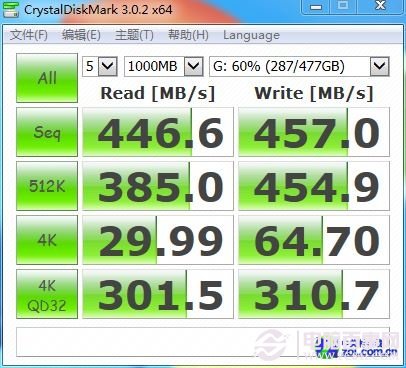
硬盘模式为AHCI
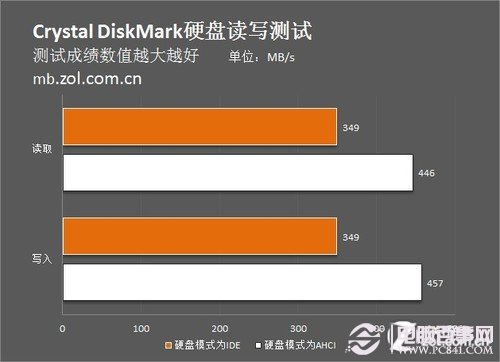
测试成绩对比图
两个硬盘测速软件的成绩出来了,无论是读取还是写入,AHCI模式下的硬盘速度相比IDE模式下提升幅度有25%-40%,可以说十分惊人。这里要说明一下,由于我们的测试采用的是固态硬盘,所以速度差距相比机械硬盘更加明显,不过这也说明了AHCI模式是更加的选择
设置主板BIOS上的CPU部分及性能测试
对于采用Intel平台酷睿i系列的用户,主板中还有针对处理器功能的参数可以调节,其中最重要的就是睿频加速和超线程功能。
睿频加速:处理器应对复杂应用时,可自动提高运行主频以提速,轻松进行对性能要求更高的多任务处理。整个过程无需人为操作,相当于CPU可以更具负载情况自行超频,最高可以提高20%的运算性能。
超线程技术:超线程技术就是利用特殊的硬件指令,把两个逻辑内核模拟成两个物理芯片,让单个处理器都能使用线程级并行计算,进而兼容多线程操作系统和软件,减少了CPU的闲置时间,提高的CPU的运行效率。对于进行经常进行图片、视频处理工作的用户来说,超线程技术的作用还是很明显的。
那么我们该如何打开CPU的这些选项呢,请大家看下图:
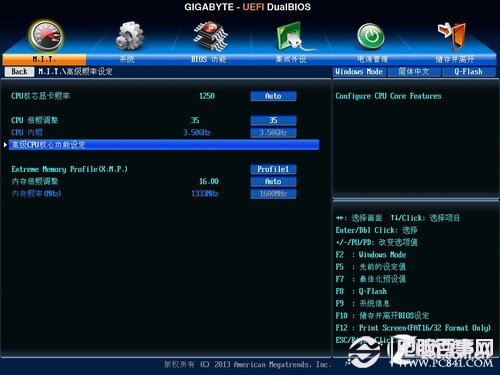
高级CPU核心功能设定
在BIOS列表中,我们先找到CPU频率设置(Advanced Frequence Sitting),在里面我们能看到有一项为“高级CPU核心功能设定”。点击进入后我们能看到众多选项,其中我们主要需要调节的包括睿频(Intel Turbo Boost技术)开关、超线程(Hyper-Threading技术)开关,我们只要选中将其开启即可。

开启睿频

开启超线程
而在睿频和超性能技术都开启后,能给我们带来多大的性能提升呢?我们可以从CPU核心运算测试软件Fritz Chess Benchmark上的跑分结果,看出前后差距。
Fritz Chess Benchmark是国际象棋软件Fritz自带的电脑棋力测试程序,由于支持多线程,可以进行数据量庞大的运算,所以经常用来测试电脑的运算能力。

测试CPU型号:Intel 酷睿i7-4770K
睿频及超线程关闭状态:
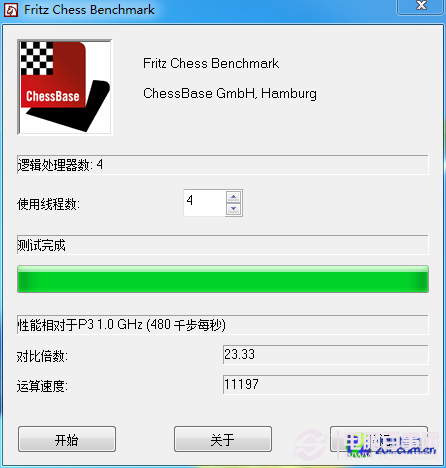
关掉睿频超线程 成绩为11197
睿频及超线程开启状态:
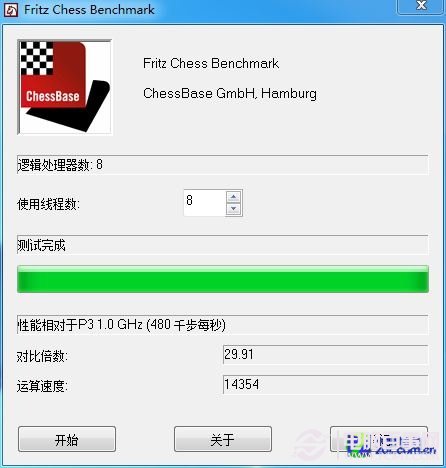
开启睿频超线程 成绩为14354
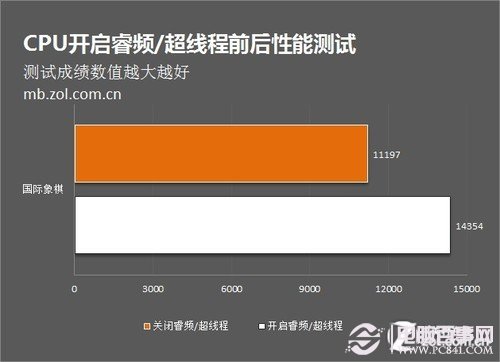
BIOS上CPU部分调整前后性能对比
从国际象棋的测试结果中我们可以看到性能差距还是很明显的,CPU在开启睿频、超线程后运算速度提升幅度高达28%。我们都知道i7处理器具有超线程技术,但如果您忽略了主板上CPU的调试,那您还真有可能仅仅获得了i5的性能。
设置主板BIOS上的内存部分及性能测试
内存频率也是影响整机性能的重要部分,而说到内存的频率,这里需要先来简要介绍一下当下市场常见的两种台式机内存种类,分别为普通内存条(简称普条)及XMP内存条。

威刚XMP内存条
众所周知,内存条可以工作在其默认频率之上。内存的预设频率并不高,这样是为了其产品稳定。游戏玩家可以将其频率提升,从而提升性能。而XMP是Extreme Memory Profile的缩写,简单来说就是厂家在内存上除了默认频率以外,还设定了一组更高的内存频率,用户可以在主板BIOS上开启XMP选项,从而激活使用更高的内存频率。目前市场上XMP内存的普及率很高,而XMP内存的最大特点就是内存外部覆盖着一层金属散热片,内存颗粒是无法看到的。

金士顿普条
相对于XMP内存条,普条的最大特征就是我们可以在内存条上看到内存颗粒,而这种内存的频率会在内存包装上有所标示,厂家也并不会对普条进行预设的超频设定。不过像三星黑武士这样的内存,由于内存颗粒质量优异,具备不错的超频性能,不少玩家都会在主板BIOS上对其进行超频设置。
简要介绍后,我们就进入主板BIOS中进行内存频率方面的设置:
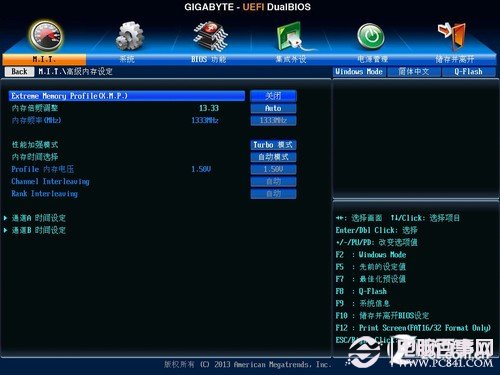
高级内存设定菜单
我们可以在主板BIOS上的高级内存设定(Advanced Memory Sitting)中进行调整,打开后如上图所示。大家可以看到第一行就是XMP开启/关闭选项,如果大家的内存是普条的话,菜单中就没有这个选项了。
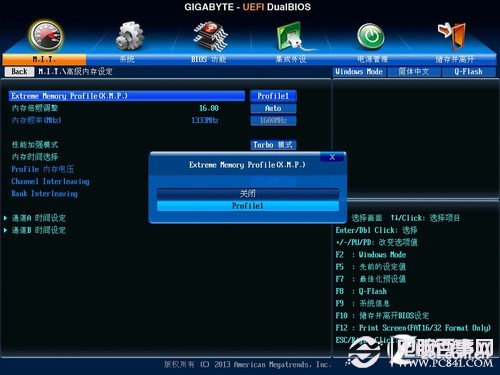
将内存XMP选项打开
笔者使用的就是一款XMP内存条,我们将XMP选项打开,我们可以看到内存频率就从原先默认的1333MHz调高到1600MHz了。
而不同的频率,实际的性能表现又有多大差距呢,我们选用了AIDA64中的memory benchmark来测试内存频率调整前后的性能:

测试内存型号:威刚8GB DDR3 1600G(XPG V1.0 DRAM)
内存默认频率1333MHz:
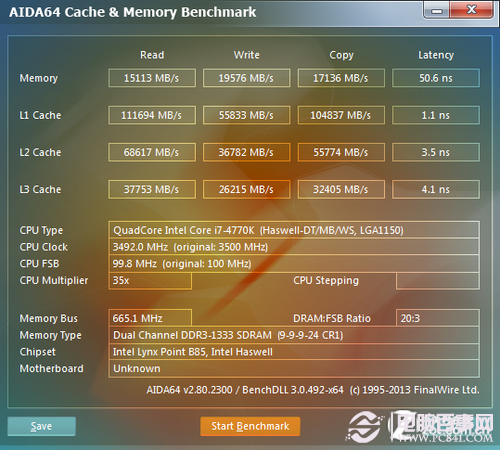
内存1333MHz实测截图
开启XMP后内存频率为1600MHz:
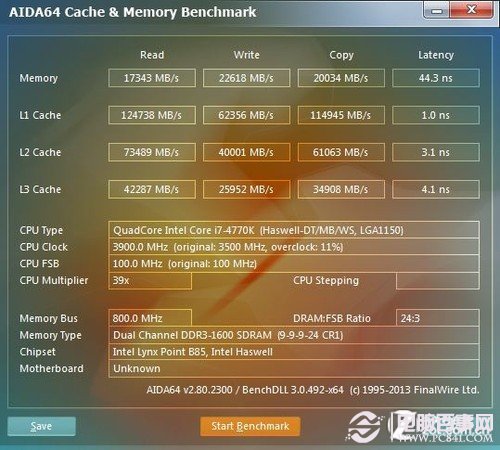
内存1600MHz实测截图
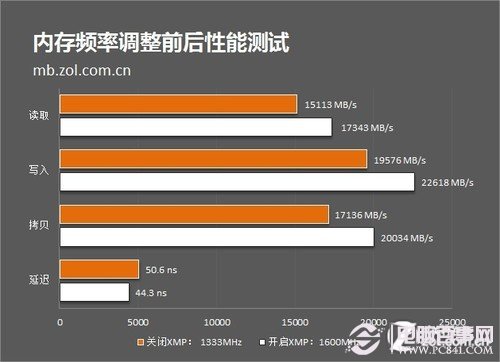
内存频率调整前后性能测试
经过测试,我们可以明显的从图中看到内存频率高低带来的性能差距,而对于那些预设频率更高的内存(1866MHz、2133MHz甚至更高),频率调整后性能提升将会更加明显。
调整BIOS提升主机性能很简单
根据对主板BIOS的简单设置,我们可以将整机硬件上尚未发挥的性能全部释放出来,而硬盘、CPU、内存的单项测试结果也很明显的体现了调整BIOS前后的性能差距。如果上述的性能参数还是过于抽象,不要紧。笔者也用鲁大师这款简单易懂的软件,对BIOS调整前后的整机配置进行跑分,详见下图:
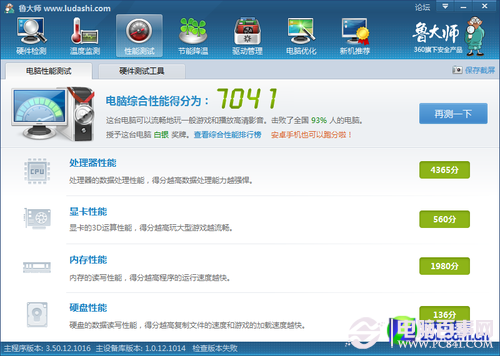
BIOS调试前鲁大师跑分:7041
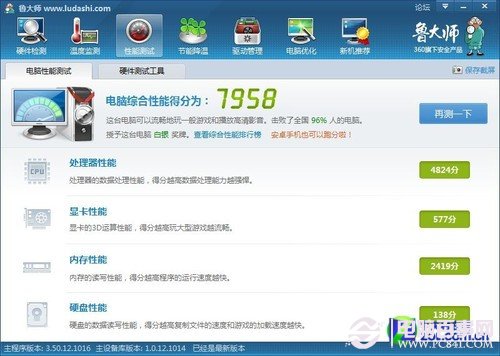
BIOS调试后鲁大师跑分:7958
测试成绩果然不出所料,在CPU开启睿频、超线程,内存频率从1333MHz调至1600MHz后,鲁大师的跑分也从7000出头,跃升至接近8000分的成绩,性能提升幅度高达13%。而我们在实际应用上,无论是办公效率还是游戏的流畅程度,性能上的差距将在细节中更多的体现出来。
|
测试平台软硬件状态 |
||
|
核心配件 |
||
|
CPU |
Intel |
i7-4770K |
|
主板 |
技嘉 |
G1.Sniper B5 |
|
显卡 |
CPU核显芯片 |
HD4600 |
|
内存 |
威刚 |
DDR3-1600 4Gx2 |
|
硬盘 |
希捷 |
1TB 7200RPM 32MB Cache |
|
系统及驱动程序 |
||
|
操作系统 |
Mircosoft Windows 7 SP1 |
|
|
主板驱动 |
Intel INF 9.4.0.1026 |
|
|
显卡驱动 |
Intel HD Graphics Family 10.18.10.3282 |
|
在本次主板BIOS的设置操作部分,笔者遵循了普遍化原则,故选择了技嘉这款主板中相对简单的BIOS模式,不过此模式是在原版BIOS上进化而来,具体操作其他品牌的主板也能作为参考。
而随时技术的进步,不少主板厂商为了带给用户最佳的使用体验,都在BIOS设置界面上进行了重新优化:不仅采用了中文,有的甚至还推出了图形化BIOS,全高清界面,自定义模式等形式,相比原来的蓝屏BIOS要友好许多,不仅参数更加直观,操作起来也很方便。
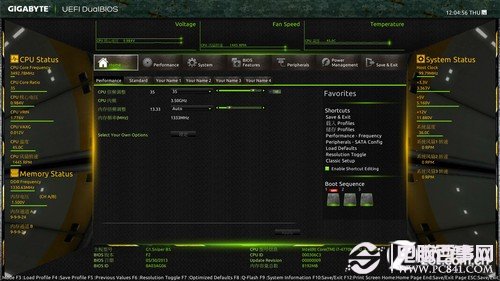
技嘉1080P分辨率BIOS界面 所有参数一目了然
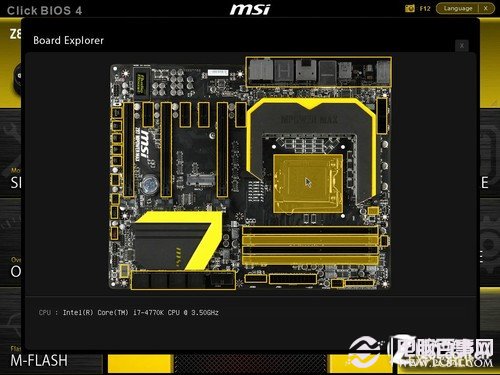
微星图形化BIOS 用户可以直接从BIOS上了解硬件的各种信息
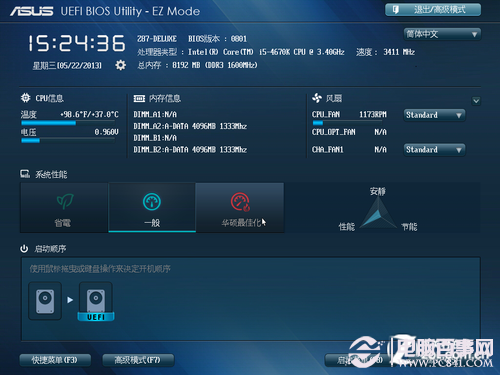
PC DIY并不仅仅是硬件上的堆砌,即使是不玩超频的普通用户,一些简单的BIOS设置也还是需要掌握的。各位不太熟悉硬件的新手们,相信本次的U盘装机和主板BIOS的设置教程可以一定程度的为您答疑解惑,今后为自己的爱机装系统不再是难题。
更多精彩推荐:固态硬盘怎么装系统 U盘给固态硬盘装系统详细教程




