对于本网站分享苹果系统方面的知识和资源过少,小编在这里真切的说声Sorry!不过,朋友们,请放心小编们会继续加大力度编辑和整理为大家奉献宝贵的这方面的资源和知识!小编知道很多朋友买不起苹果笔记本,因为那真的是一款奢侈品,更别说如何使用mac os !如果有一天一个妹纸苹果系统或软件出故障额,向你求救你是不是有底气出面解决俄。所以,今天百事网小编今天就和大家系统性的为大家介绍苹果系统以及操作方法!朋友们,大可放心,绝对是以通熟易懂的方式为你奉上图文并茂的教程!!

苹果笔记本
一、Mac OS X 操作系统介绍
1,Mac 原装操作系统是一款其图形化界面比 Windows 还更早出现,和 Window 一样成熟并完全由苹果自主针对研发设计,只能在 Mac 上运行的 OS X 操作系统(X 读作:ten,是“十”的意思),目前最新版本为 10.9.2 (名称:Mavericks 海浪)。Mac 配备专业级高还原度显示屏幕,极其紧密的软硬件结合设计特性,以高效、稳定、安全等著称,有着众多针对性和唯一性的来自苹果官方或第三方的各领域业界专业级软件的支持。
2,关于 OS X 系统版本和电脑的散热:
“10”是 OS X 目前延续多年的系统系列,不是日常升级所代表的最高版本号,实际“10.X.X”的小数点后十分位才代表的是大型版本升级(10.8升级10.9等价于Windows 7升级Windows 8),小数点后百分位是小型版本升级(如10.8.0升级10.8.5等价于Windows 8升级8.1)。
Mac 拥有非常出色、独特、美观极简的散热设计。在 OS X 系统下平时日常使用时用户基本是感觉不到热量和声音,Mac 配备的独创非对称风扇、闪存硬盘等更是令其运行时的噪声非常小。Mac 只有在运行高性能需求的软件游戏、或浏览带有大量 Flash 的网页或文件、或运行 Windows 系统时能体会到发热增加,风扇工作声增大情况。另外 Mac 全铝合金一体机身本身也是散热系统重要的组成部分,机身感到热量是正常现象,这说明电脑内部热量正充分散发出来,所以在绝大多数情况下完全不必担心电脑的散热问题
二、开机及操作系统选择介绍
1,MacBook 笔记本电脑通常附有 “两头” 与 “三头” 两个插头(部分机型或因地区版本等区别需另行购买插头),若轻触金属机身感觉带电,可换用“三头”插头接地线后即可。同时基于续航力保证考虑 MacBook 需在接入电源后才能获取最高性能。基于电脑本身优秀的待机设计,通常情况下 Mac 电脑不需要关机,MacBook 不用时直接合盖即可。按下 Mac 电源键后即可开机,不作任何操作将启动默认选择启动的操作系统 。
2,选择某一次启动电脑的启动操作系统或更改默认启动的操作系统:
在开机发出 “铛~” 一声时按住键盘上的 “option” 键(按住约5秒即可放手);之后将出现选择界面,此时用左右方向键加回车(或触控板/鼠标)选择此次启动地系统即可。更改默认启动地操作系统则是在系统启动选择界面下按住键盘上的 "control" 键再选中要设定为默认启动的系统,然后放开即可(在选择默认启动系统时 “箭头” 会变 “环形” 图标)。另在系统选择启动界面您可能见到的 “Recovery-10.9” 这是一个系统恢复程序,通常情况下我们不会用到

开机及操作系统选择
三、OS X 系统基本操作介绍
1)认识基本主界面
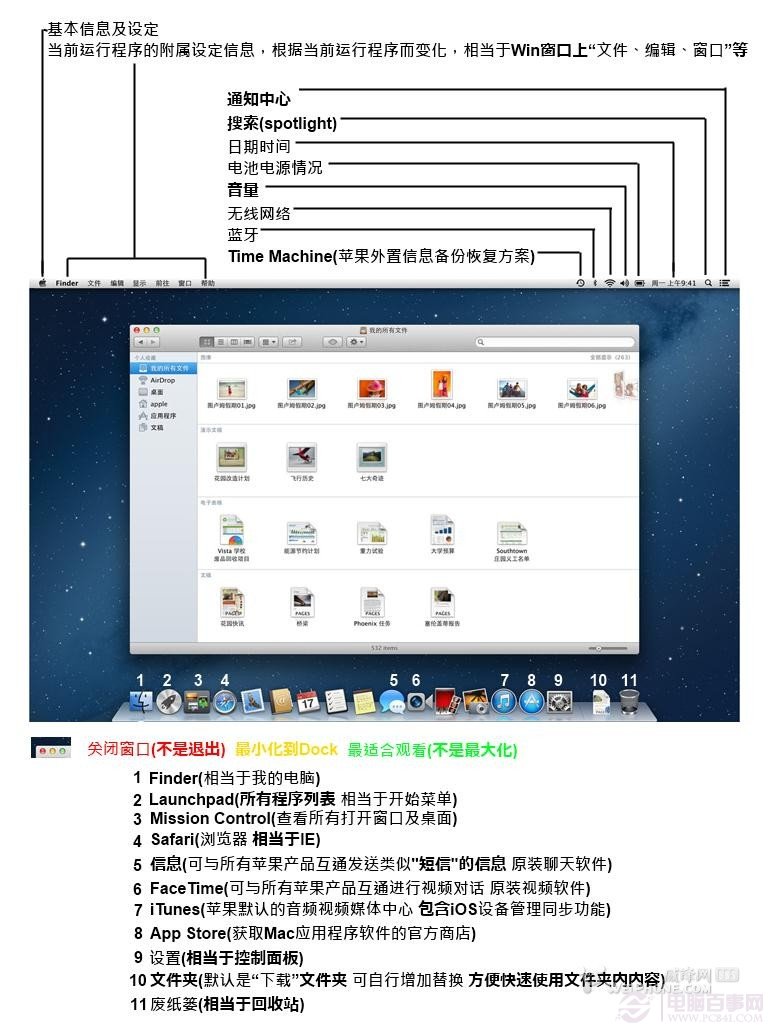
认识基本主界面
2)Mac 中的“资源管理器/我的电脑” : Finder
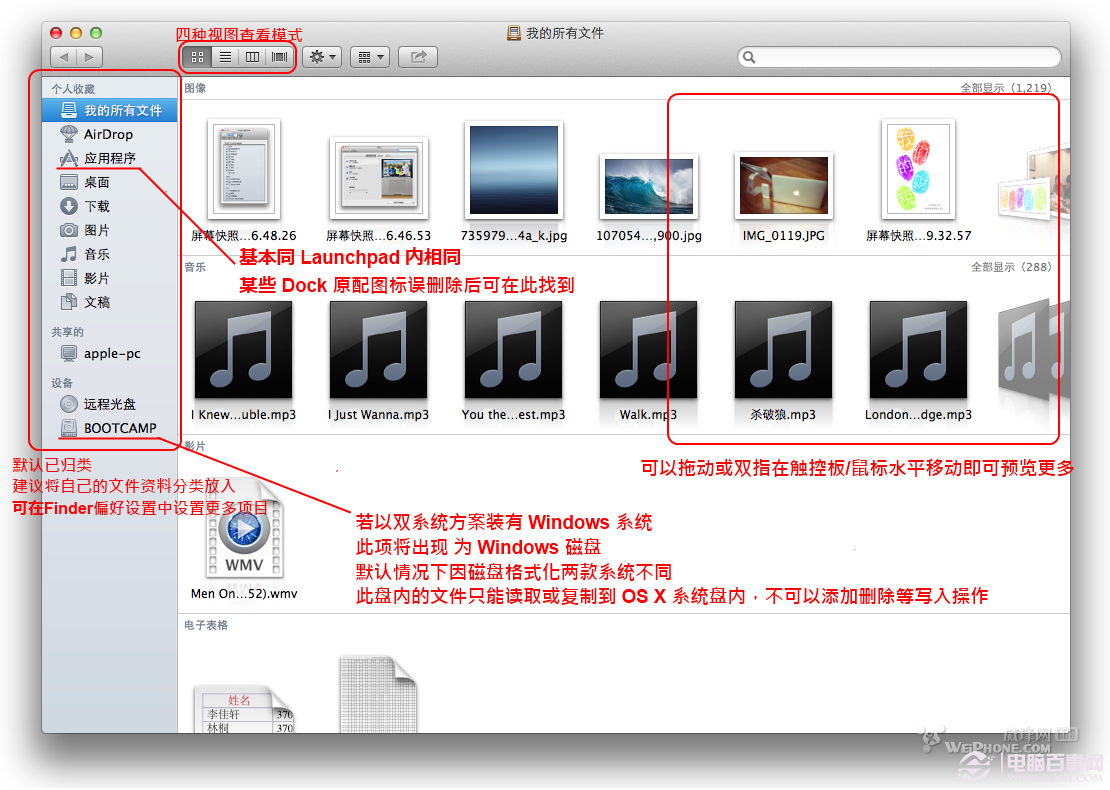
Mac 中的“资源管理器/我的电脑”
3)Finder 设置、窗口全屏操作、完全关闭程序操作
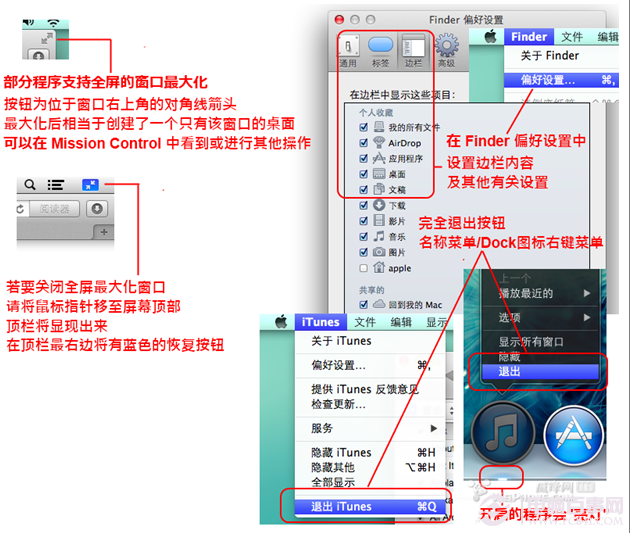
Finder 设置、窗口全屏操作、完全关闭程序操作
在 Finder 中按住 command 键打开文件夹可启用标签功能,操作方法与网页浏览器类似
4)查看本机配置、磁盘空间使用情况等信息
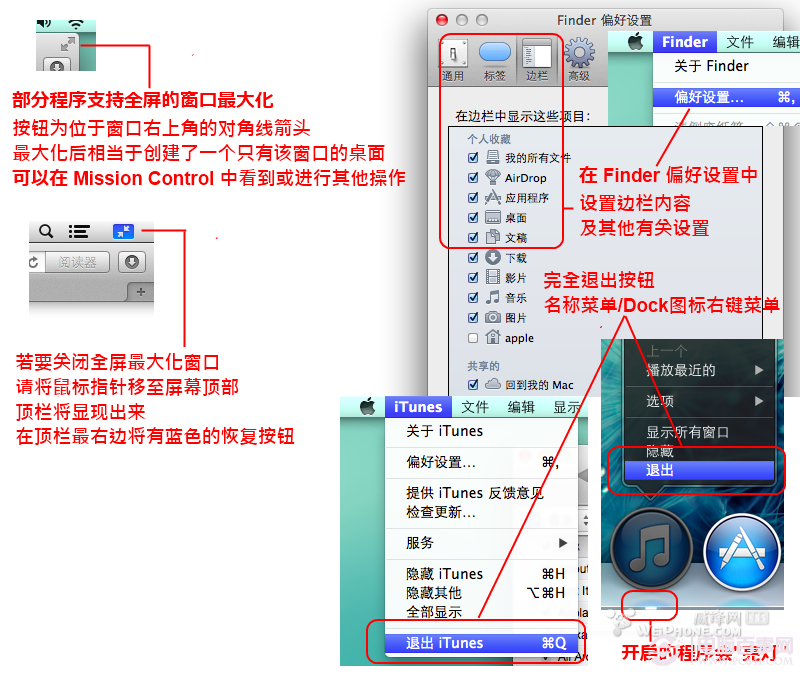
查看本机配置、磁盘空间使用情况等信息
5)Magicpad 触控板(MagicMouse 鼠标部分相同)手势操作
多点触控板(多点触控鼠标)是苹果引以为豪的对触控板(鼠标)的一次革命性改革设计,高度的软硬件结合至今仍令其他品牌望尘莫及。在您习惯后将发现触控板流畅舒适的设计将会有远比鼠标更便捷化的操控体验。
在“系统偏好设置”-“触控板”(或鼠标)中可以查看、设置所有触控板手势。不少操作方式可参考 iOS 设备。
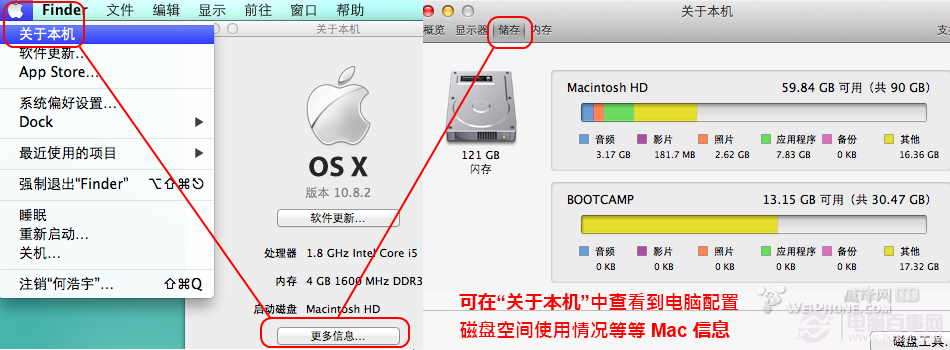
Magicpad 触控板(MagicMouse 鼠标部分相同)手势操作
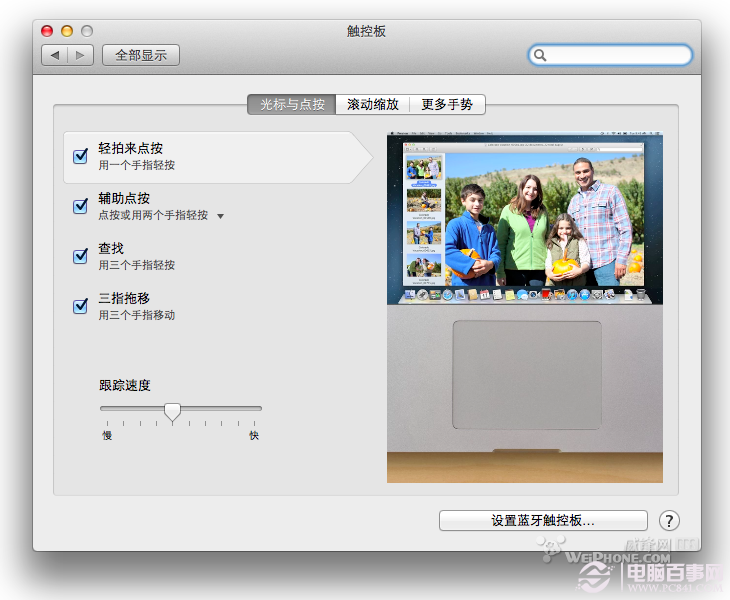
最常用的操作手势归纳:
轻单点 - 单选点击等
轻双点 - 右键菜单
双指对角线型拉开收拢 - 放大缩小网页图片等(图片需在 iPhoto 等软件,Finder 中不可缩放)
双指并拢水平左右滑动 - 浏览网页等时倒退前进或滑动浏览水平排布的更多文件项目等
双指并拢垂直上下滑动 - 浏览网页,文件列表等时上下移动页面
三指并拢移动 - 多选文件项目、多选完成后同样手势用于移动多选选择的文件项目、将鼠标指针移至窗口的上部分上来移动窗口位置等
四指并拢向上移动 - 显示 Mission Control 界面
四指并拢水平左右滑动 - 在各个桌面页及 Dashboard 之间直接切换
四指收拢/发散 - 打开/关闭 Launchpad 所有程序 界面
6)基本的键盘快捷键
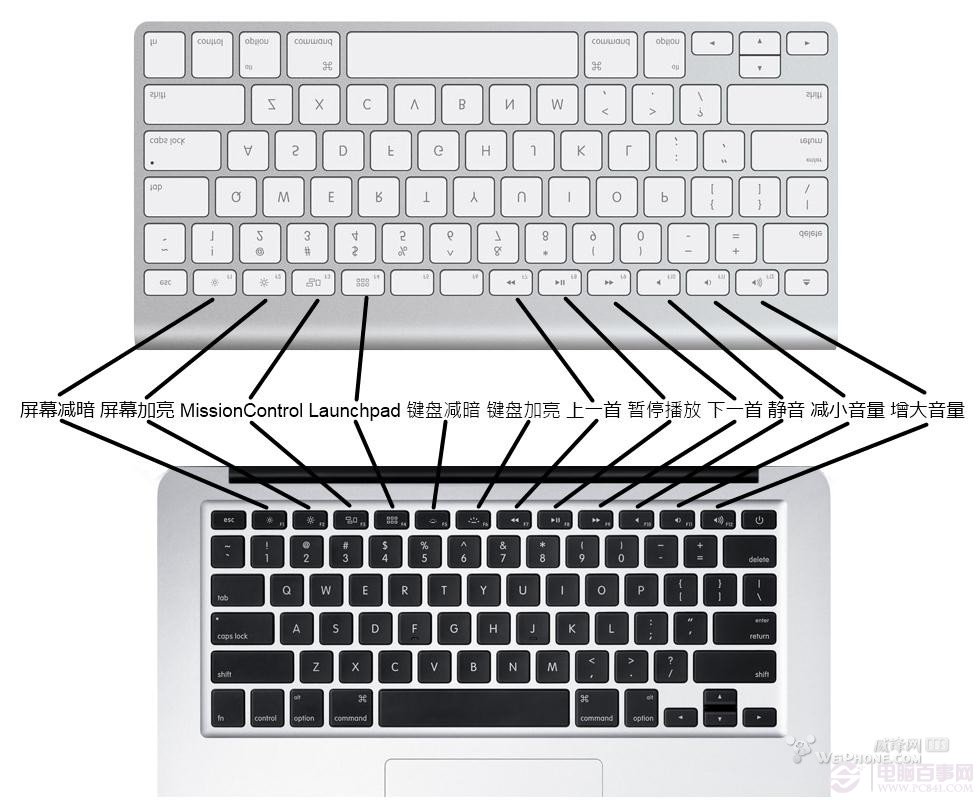
基本的键盘快捷键
常用必备快捷键归纳:
command+tab 快速切换应用程序
command+delete 把相关程序中选中的资源移到相关程序废纸篓中
shift+command+delete 清倒相关程序的废纸篓
command+A 全选
command+C 复制
command+V 粘贴(需在复制后再粘贴 且粘贴不改变原位置的原文件)
command+option+V 剪贴(需在复制后再剪贴 且剪贴将删除原位置的原文件)
command+Space(空格键) 切换输入法
command+Q 完全退出当前应用程序(Finder 程序除外)(可配command+tab功能使用)
command+shift+3 全屏截图
command+shift+4 选择性截图(可再配合长按空格键进入窗口截图模式)
其他参考快捷键归纳:
选中要快速预览的文件+空格键 快速完整预览选中的各类型文件
control+shift+右上角推出/电源键 快速锁定计算机
command+“+/-”号 放大/缩小网页、文本、图片等
command+n 新建当前程序的窗口
command+w 关闭(非退出)当前窗口
command+m 最小化当前窗口到 Dock 栏
command+option+w 关闭桌面上所以打开的窗口
command+option+esc(左上角) 强制退出(如卡死的)当前应用软件
control+option+command+(右上角)推出/电源键 关机
按住option键再拖动文件 将文件复制一份后拷贝到新位置,原文件依旧保留在原位置
在开机“铛。。。”一声时长按 C 由光驱光盘启动电脑
在开机“铛。。。”一声时长按 T 转入火线模式,相当于像U盘一样能直接提取出硬盘中的资料
在Launchpad中control+option+command+B 切换Launchpad几种预设效果(原装为桌面壁纸重模糊)
打开 Finder 前往菜单后按住 option 键:
将显示出“资源库”图标,点开后可查看电脑上层的文件夹,系统文件夹等;同理此方法可用于其他程序的菜单显出隐藏项目
7)获取针对 Mac OS X 开发设计的专用软件
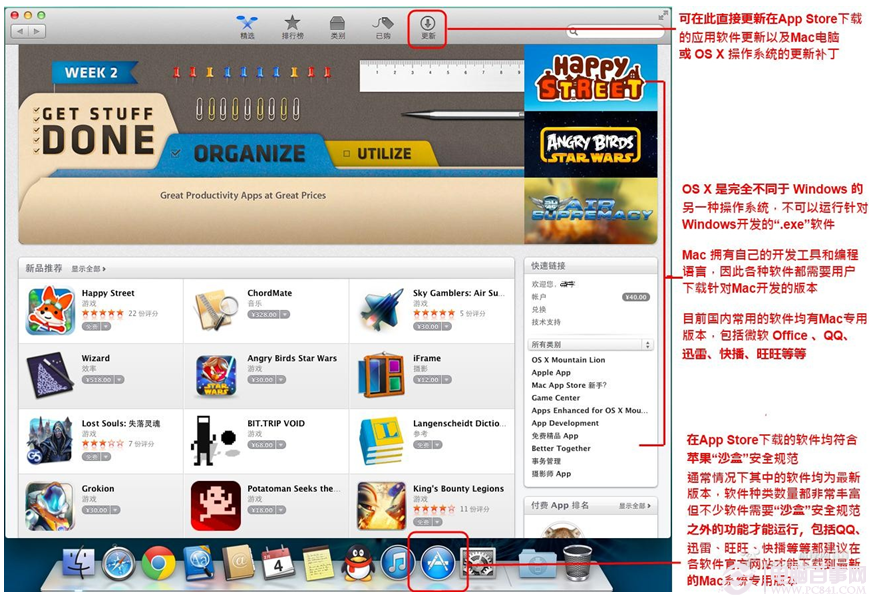
获取针对 Mac OS X 开发设计的专用软件
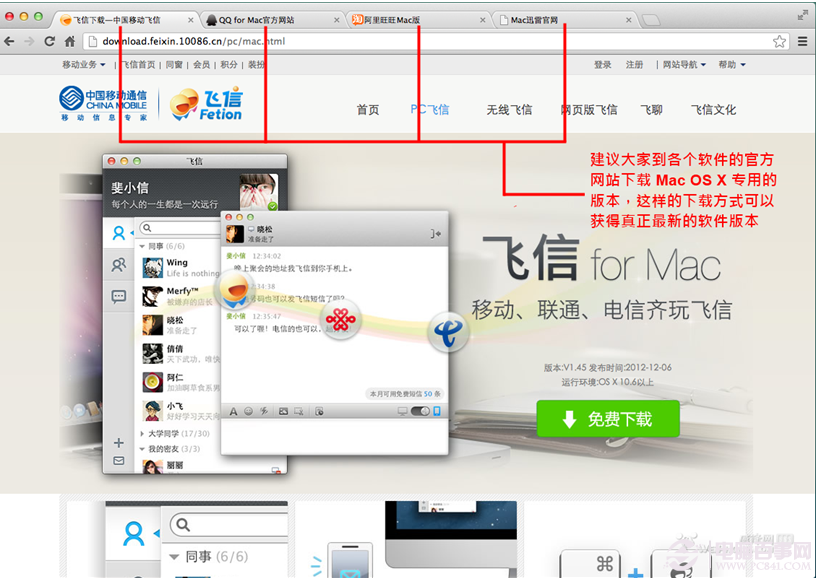
获取针对 Mac OS X 开发设计的专用软件
通常,您从这些网站下载下来的软件游戏等都是“.dmg”格式,双击打开后,将窗口中的“主程序”拖入 Finder 中的“应用程序”文件夹即可(一些软件还可能在软件安装窗口中就包含了“应用从程序”文件夹的快捷方式,您直接拖放主程序到快捷方式上即可)。Mac 的软件安装其实大多数情况下类似“直接存放”,没有所谓的“安装过程”;主程序拖放到应用程序文件夹后,当您听到“铛”一声后表示主程序存放安装过程完毕了。接着推出安装包(将桌面上的安装包拖入“废纸篓”或右键菜单点击“推出”,这与“推出U盘”的操作一样)即可。
8)Dock 栏图标的添加、移除以及在 Launchpad 中创建文件夹
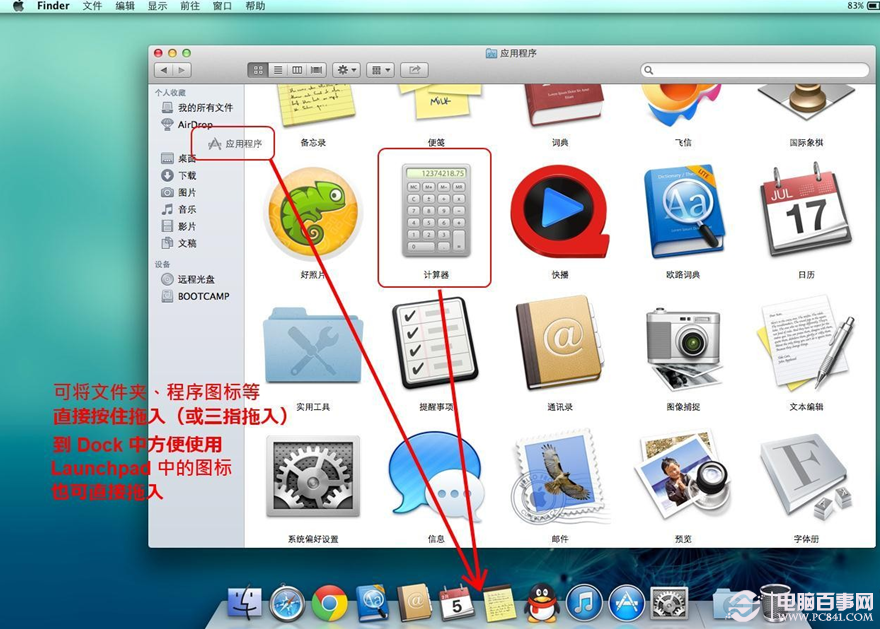
Dock 栏图标的添加、移除以及在 Launchpad 中创建文件夹


9)U盘等设备的“推出”及软件的卸载
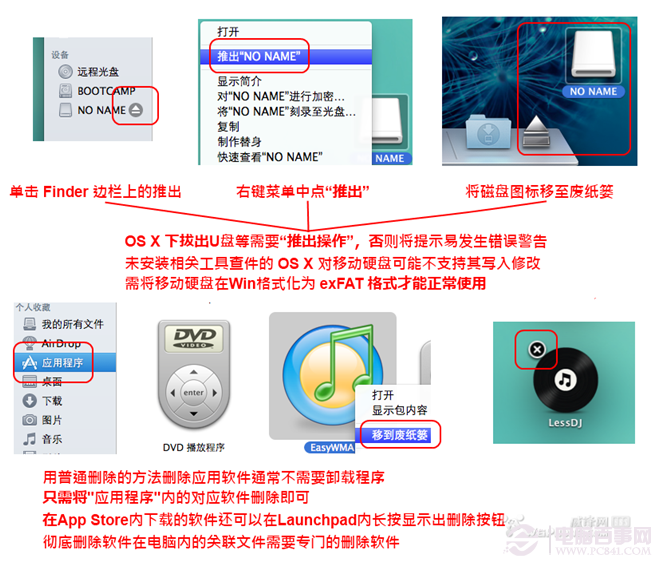
U盘等设备的“推出”及软件的卸载
10)关于 Flash 的使用
苹果官方并不推荐在 OS X 系统中安装使用 Flash,特别是以电池供电为主的笔记本电脑系列,原因是苹果认为在运行大量 Flash 内容时消耗系统资源和电量相对迅速、发热明显,这落后于苹果提倡的节能快速的 HTML5 新技术。对绝大多数人来说,笔者是建议直接安装 Flash 的,Flash 在超极本盛行的今天,早已经针对“超极本”优化相当好了,实际对耗电等也已经没什么明显影响,同时也更方便使用。
无论您是否安装 Flash ,笔者在此推荐使用谷歌的 Chrome 浏览器,其也自带了 Flash (仅在打开浏览器并且网页需要 Flash 时启用 Flash);同时 Chrome 支持 Windows、Android 安卓等系统平台;在书签设置历史记录等同步上很方便,网页兼容性对国内用户而言要强于自带的 Safari 。不想安装 Flash 的用户还有一解决方案是在用苹果自带的 Safari 浏览器遇到在线视频时,可在顶栏中选择 “开发-用户**-Safari iOS X.X - iPad ” 开启模拟模式来调用视频网站的 HTML5 格式网页(但并非所有网站均有基于 HTML5 的网页)。
11)快速直接导入 iPhone / iPad / iPod touch / 相机 中的照片到 Mac
OS X 原装有一款专用的、简介的导入小程序,是在 Launchpad 的其他文件夹中的“图像扑捉 ”,若您不需要 iPhoto 、Aperture 等软件的管理和编辑您的图库,仅是使用 Finder 简单的存储和管理,建议您从“图像扑捉”软件导入相机中内容到您的电脑。
12)快速格式化“U盘”等移动存储器
由于 OS X 采用不同与 Windows 的磁盘格式,因此 NEFS 格式化的U盘、移动硬盘等默认是只能被 Mac 读取操作,不可写入操作。因此建议您将您的移动存储器格式化为两系统通用的,且支持 2GB 以上单个文件大小的的 “ExFAT” 格式。Windows 下可以进行此格式化,在 OS X 系统下也可以,打开 Lauchpad 中“其他”文件夹下的“磁盘工具”软件就可以帮您修复、恢复、擦除、格式化您的磁盘。
13)以无线 Wifi 形式共享自己 Mac 上的网络
许多时候(如在酒店),Mac电脑正通过网线连接到网络中,此时,额外的 Mac、iPhone 或 iPad 等电脑平板手机等若也需要上网,我们可以将 Mac 上连接的有线网再通过无线 Wifi 形式共享:仅需打开“设置”-“共享”,并选择您有线网连接端口后继续参照如图所示的方法打开“互联网共享”即可。
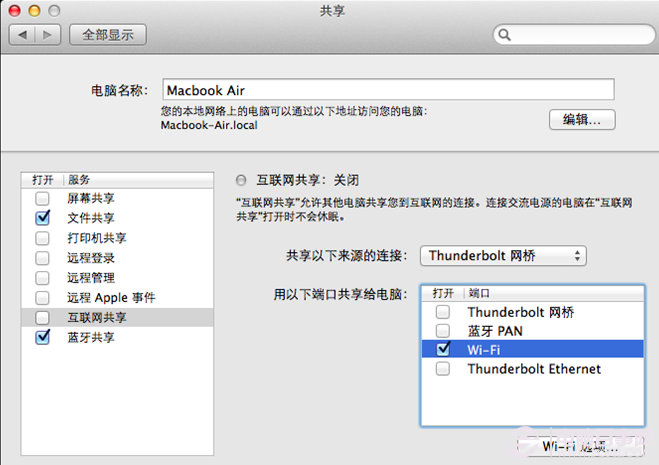
以无线 Wifi 形式共享自己 Mac 上的网络
14)打开“直接打开时提示程序来自互联网,不可以启动”的.dmg安装的程序
许多时候从互联网下载的.dmg安装的程序直接打开会提示来自互联网下载的程序无法运行,其实这是苹果系统自身安全机制的保护,要打开他们,只需要在Finder中选择“应用程序”,找到你安装的软件右击菜单选择“打开”,此时他会提示“确认打开这个来自互联网的不安全程序”,确认后以后就不会在提示该应用程序来自互联网不安全了。
当然,你若需要永不让系统过滤软件来源的话,可以在“系统偏好设置-安全性-允许从以下位置下载应用程序”中选择“任何来源”即可。
四、在 Mac 上按照 Windows 双系统介绍
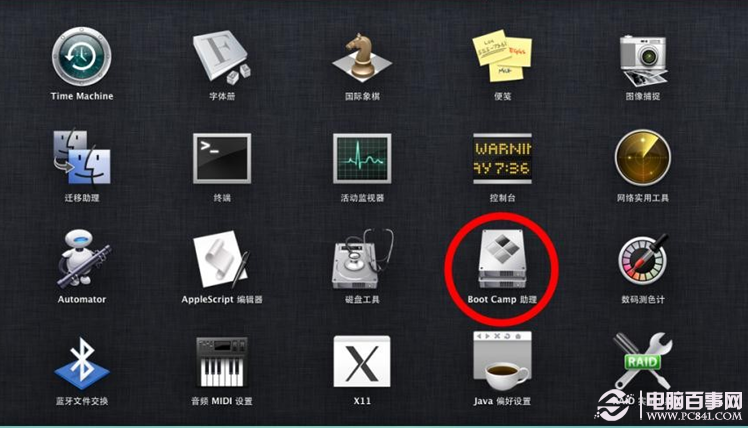
在 Mac 上按照 Windows 双系统
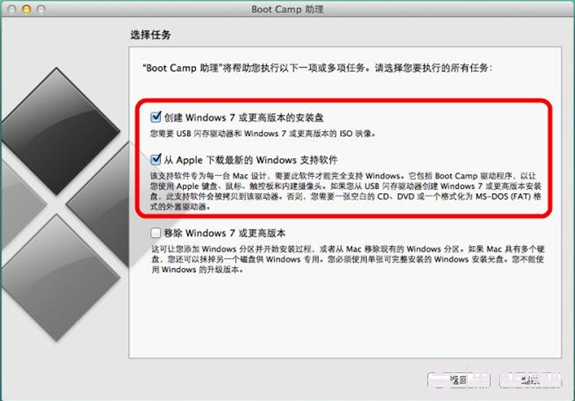
在 Mac 上按照 Windows 双系统
虽然 OS X 是比肩 Windows 的非常出色的操作系统,我们也推荐主要使用 OS X 系统;但部分软件、功能(如很多网上银行,下载器等)在此时可能没有 OS X 版本、或软件功能欠佳,或依旧习惯于 Windows 系统等,此时我们需要安装 Windows 。Mac 当然完全兼容支持 Windows 7 / 8 / 8.1 。
* 由于 Mac 和 OS X 是相互匹配设计的,而 Windows 是针对普遍通用计算机设计的,所以当 Mac 运行 Windows 时发热情况、风扇声可能明显增加,电池续航力可能降低较快,以上均属正常现象。
1)安装Window
以下介绍的标准双系统安装方案,是鉴于最佳安全稳定的方案,推荐给以使用为主的 Windows 用户。
其他最佳方案:OS X 下使用虚拟机软件来使用 Windows ,此方案在 Windows 和 OS X 两者间经常交换文件,市场调用 Windows 的程序等使用时需要上比双系统方案方便很多,并且在此仅强烈推荐的虚拟机软件是:Parallels Desktop 9
无光驱的 Mac 需准备一个大小至少 4GB 的U盘,一个容量大约 2-3 GB 的 Windows ".iso" 格式的系统镜像文件(无所谓正盗版,推荐 64 位识别所有内存并充分发挥性能;系统可在网上下载,只要系统安装时备有可激活系统的序列号即可)。之后在 OS X 系统下点击屏幕下方 Dock 栏上的金属圆形 “Launchpad” 图标,在 “其他” 文件夹中选择 “BootCamp 助理”,依助理提示即可轻松完成系统安装U盘的创建、系统和驱动的安装。
注意: Windows 仅可分配到一个“C盘”,此处不能再分出“ D盘,E盘... ”给 Windows 使用。同时建议至少给 Windows 分配 30GB 的空间。
2)WIndows 下的基本操作
由于 Mac 标配键盘鼠标和我们平日所见的标准键盘不完全相同,请参照以下信息进行对应;与触控板、键盘快捷键有关的更多设置您可以在 Windows 系统托盘中找到 “BootCamp 控制面板” 进行调试
Win 8 / 8.1 下若在打开 BootCamp 控制面板时出现权限错误,请找到“开始-附件-命令符程序”
右键菜单中选择以管理员方式打开
运行 runas /trustlevel:0x20000 applecontrolpanel.exe 即可
Windows 下触控板/鼠标对应功能:
单点 - 单击
双点 - 右键
双指上下滑动 - 上下移动页面
按下触控板再拖动 - 拖动选中移动项目等。
Windows 下键盘对应功能

Windows 下键盘对应功能
总结:关于mac os的介绍就到这里额 ,喜欢的朋友希望你收藏一下哦!更多精彩内容请您继续关注百事网 www.pc841.com .




