电脑有了更新你怎么更新的呢,是选择安全软件打补丁还是选择系统Windows Update联网检查更新呢,小编今天教你怎么进行使用系统Windows Update更新。下面一步步介绍更新过程。
菜鸟导读:Windows update更新有用吗?
第一步:点击桌面“计算机”右键选择“属性”
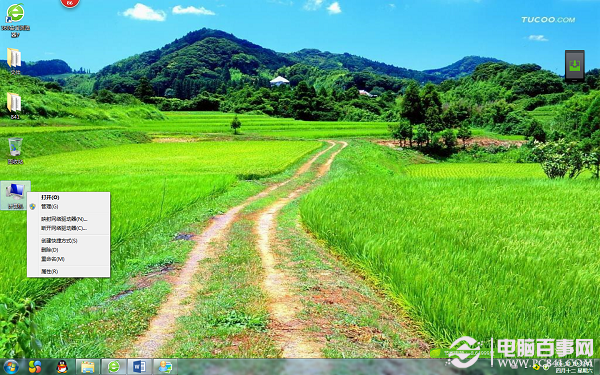
第二步:点击左下角的“Windows Update”
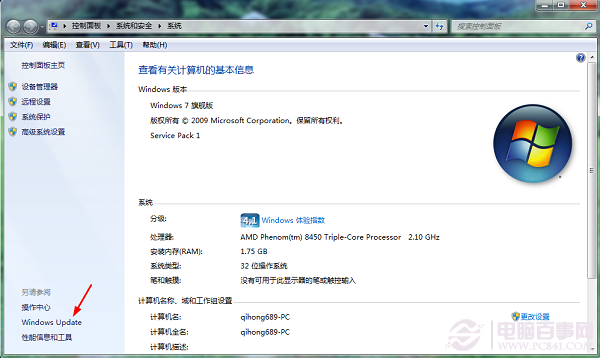
第三步:点击“检查更新”
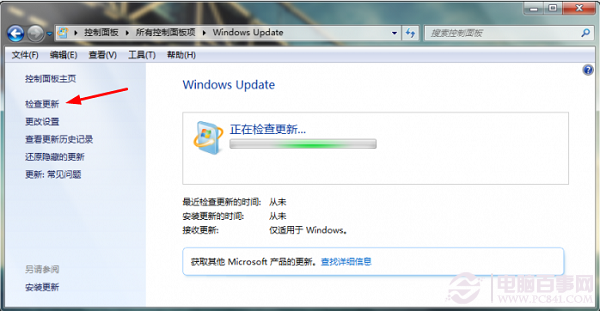
第四步:点击“安装更新”
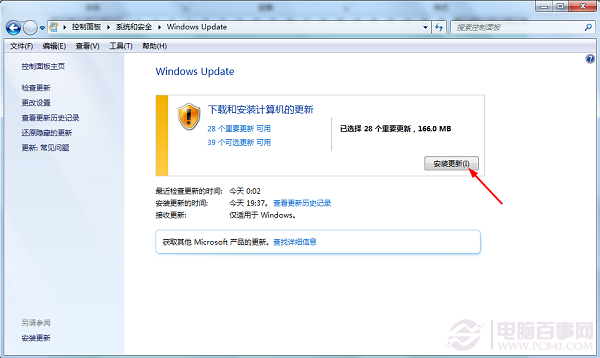
在此我们可以看下检查出有那些“重要更新”“可选更新”,一般我们只更新“重要更新”即可,查看完重要更新后,点击“确定”返回到“Windows Update”点击“安装更新”。
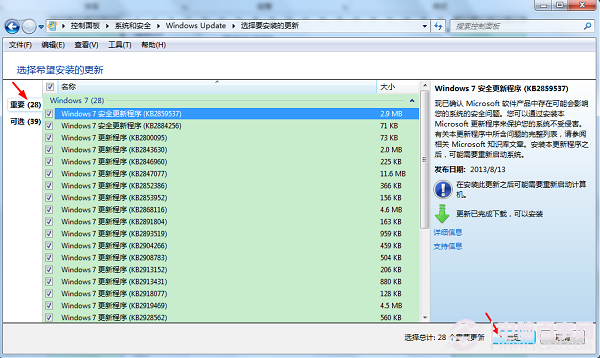
第五步:正在准备安装更新
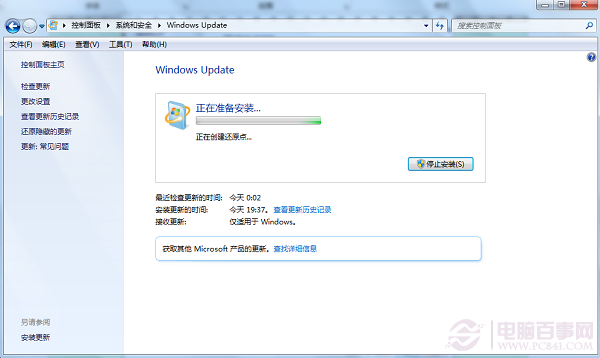
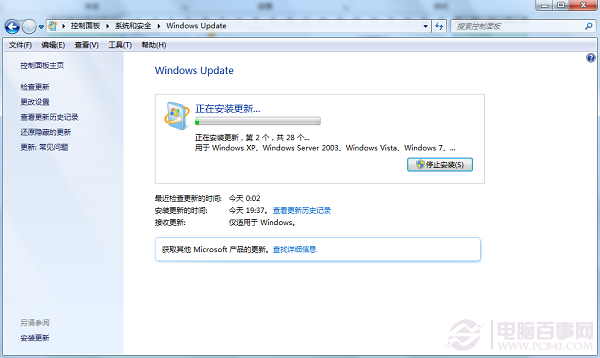
第六步:更新安装完成报告,下面提示有一个更新失败,我们不用理会直接“立即重新启动”
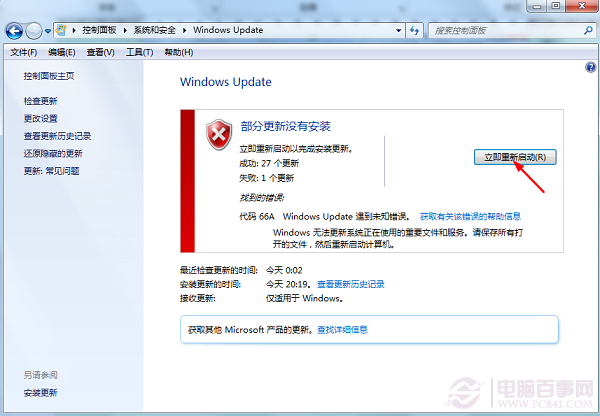
第七步:系统关机重启“配置Windows Update”


重启进入系统前也会出现“配置Windows Update”

第八步:系统启动完成查看更新结果“没有重要更新可用”我们的系统就已完成了更新。如果出现还有重要更新点击安装更新以完成更新。
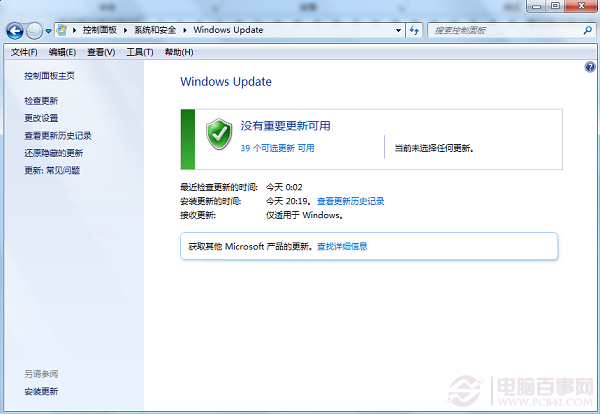
不论你是选择系统Windows Update更新还是选择安全软件更新,目的只是为了系统更安全,系统功能更完善,为了安全,重要系统尽快更新为好,看了以图解按以上步骤看看你的电脑有重要更新没有。




