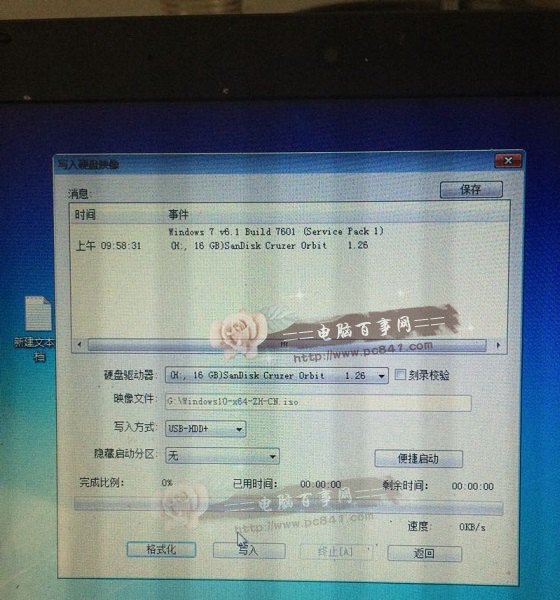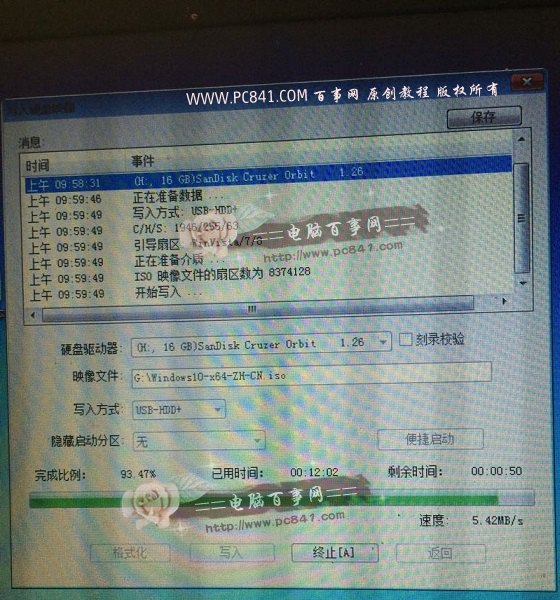10月1日微软发布了新一代Win10操作系统,令人意外的是,Win8系统之后,按照以往的规律,下一版本系统应该命名为Win9,而此次跳过Win9,直接发布Win10也显得非比寻常,也意味着Win10相比Win8有较大的改变。从笔者的安装体验上看,Win10融合了Win8漂亮的操作界面,并且保持了Win7的良好操作特性,可以说,是Win7和Win8精华的融合体。随着Win10预览版开始开放下载,下面百事网小编为大家带来U盘安装Win10图文教程。

Win10预览版怎么安装 U盘安装Win10图文教程
一、U盘安装Win10准备工作:
1)首先需要下载Windows 10预览版操作系统,分为32位于64位两个版本,电脑内存大于4GB的用户,建议下载64位Win10系统。
2)准备一个U盘,容量至少为8GB以上,将U盘插入电脑中。注意,在下面的将iSO原版Win10镜像写入U盘,并制作U盘起到,会格式化U盘,因此如果U盘上有重要数据,请注意先备份到云盘或者其他电脑上。
3)在电脑中下载安装大白菜装机版,主要是制作U盘启动,以及将Win10预览版系统写入到U盘中,这类制作U盘启动的软件很多,还有电脑店、老毛桃等等都可以。大白菜盘启动工具下载地址,大家可以百度搜索“大白菜”即可找到官网,点击进入下载安装即可,如下图所示。

下载安装大白菜装机版
4)打开下载并完成安装的大白菜装机版工具,然后切换到【ISO模式】,然后点击下面的【浏览】,找到打开我们第一步下载的Win10系统镜像,最后再点击【一键制作USB启动】,如下图所示:
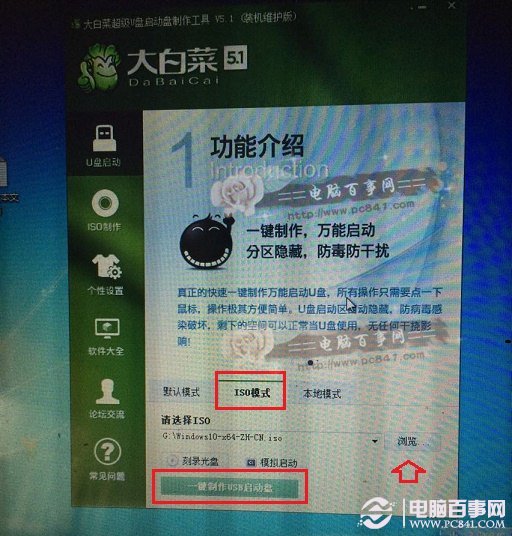
U盘安装Win10图文教程
4)接下来会弹出一个提示框,主要是提示您,即将在Win10预览版镜像写入U盘,并且提示您,写入U盘之前会对U盘进行格式化,请注意备份数据。由于前面笔者已经备份过之前的U盘上的重要数据,因此直接点击【是】即可,如下图所示:
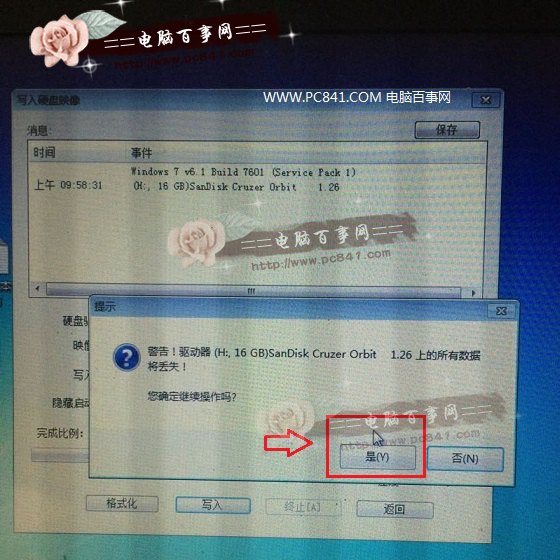
写入Win10预览版镜像到U盘,并完成U盘启动制作
由于Win10预览版原版镜像近4GB,因此写入的时间会比较长,大家需要耐心等到Win10镜像写入并完成U盘启动制作,如下图所示。