随着春节即将到来,考虑到家中要拉宽带,因此提前买了一个水星MW310R无线路由器,准备回家使用,在此小编提前测试使用了一下。路由器设置对于小编这样的老手来说,轻松几步就可以搞定,不过鉴于不断有网友问到水星无线路由器怎么设置的问题,下面电脑百事网打算为大家写这篇水星无线路由器设置教程,下面具体看看吧。

水星路由器怎么设置 水星无线路由器设置教程
一、水星无线路由器安装
路由器的安装非常简单,主要分为有猫和没有猫。如果拉的是光纤宽带,则一般没有猫设备,如果不是光纤的话,通常有一个猫设备,以下是水星无线路由器安装示意图,详细图解猫、无线路由器与电脑之间的安装与网线连接,如下图所示。

水星无线路由器安装图解
注:上图演示的是带猫的无线路由器安装示意图,如果拉的光纤宽带,直接将外部拉网线直接插入水星路由器的WAN端口即可,以下的设置步骤完全一样。
二、水星无线路由器设置教程
路由器安装完成后,接下来我们就可以在电脑中,对水星无线路由器进行设置了,以下是详细的步骤。
一、首先打开浏览器,然后输入水星路由器登陆地址:192.168.1.1,输入完成后按回车键打开,首次登陆设置会要求先设置登陆密码,如下图所示。
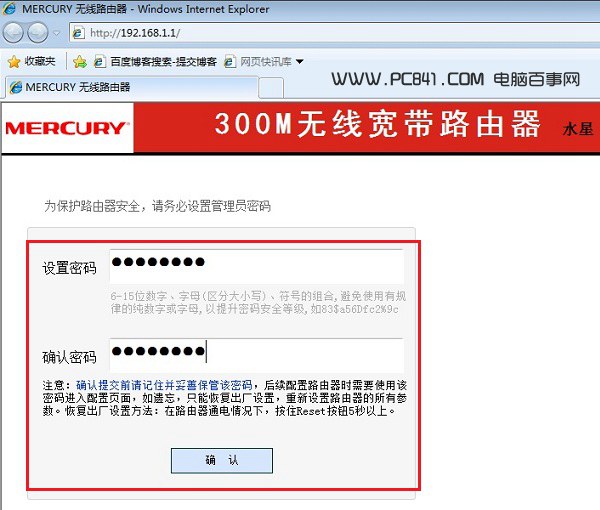
注:这个密码就是今后登陆水星路由器后台管理的密码,并不是Wifi密码,是用来今后管理路由器用的,输入2次相同的密码后,点击底部的【确定】就可以完成密码设置了。
二、设置好路由器登陆密码后,之后要求你输入密码登陆,这个密码就上第一步设置的那个密码,输入密码。点击下方的【确定】即可登陆路由器管理界面,如下图所示。
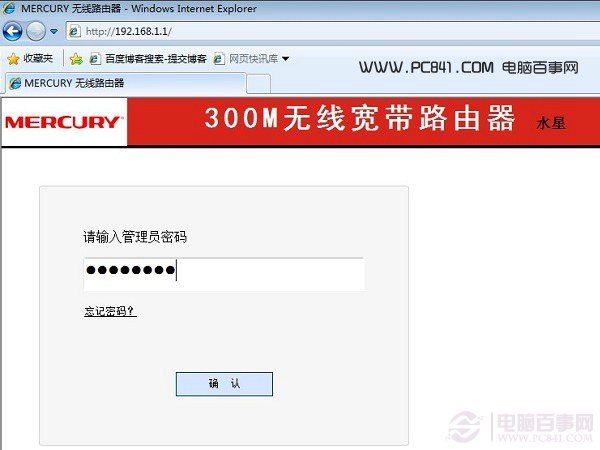
登陆
三、登陆进入水星无线路由器后台管理界面后,新路由器需要进行宽带和无线设置才可以正常使用。因此这里先点击左侧的【设置向导】在右侧的提示下方点击【下一步】,如下图所示。
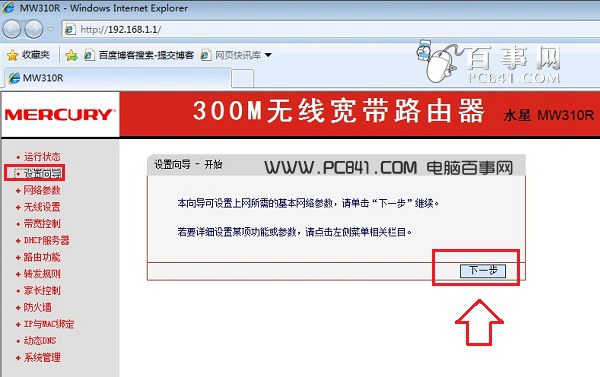
路由器设置向导




