随着硬盘容量越来越大,尤其是机械硬盘,如今都流行1TB以上,并且2TB,3TB这样的超大容量硬盘也逐渐成为一些用户的热选。对于一些购买大硬盘的用户,比如3TB大硬盘用户,经常会遇到这样一个问题:3TB硬盘如何分区?分几个区合适呢?下面小编为大家详细介绍下DiskGenius给3TB硬盘分区教程,希望对大家有所帮助。

3TB硬盘如何分区 DiskGenius给3TB硬盘分区教程
3TB硬盘分区与我们普通的500G或者1TB硬盘分区肯定是不同的,首先需要考虑硬盘分区表格式问题。
我们知道,目前硬盘主流分区表格式主要有2种,一种是MBR格式,另外一种是GPT格式,其中MBR格式是大家比较熟悉的,对老主板老系统兼容性比较好,但最大仅支持2TB硬盘,再大就无法采用这种分区表了;而GPT格式支持2TB以上硬盘,但遗憾的是,主板必须支持UEFI启动,且只能装UEFI启动的系统。
从这里我们就可以总结出3TB硬盘分区的两个注意问题:
1.3TB硬盘分区的时候,只能选用GPT格式;
2.主板必须支持UEFI启动,新主板通常都支持,但一些老式电脑主板则无法支持。此外,只能装UEFI启动的系统,如Win7/8和Win10系统,XP系统彻底被淘汰了。
了解3TB硬盘分区需要注意的问题后,下面我们来看看3TB如何分区?大家依旧可以使用最常用的DiskGenius硬盘分区工具进行分区,一般PE工具中都有这个工具,下面直接看看DiskGenius如何给3TB硬盘分区。
3TB硬盘分区过程:
一、打开DiskGenius工具,先点击选中3T硬盘,然后点击顶部的“快速分区”,然后分区表类型中,一定记得要选择GPT格式(GUID)如下图所示。
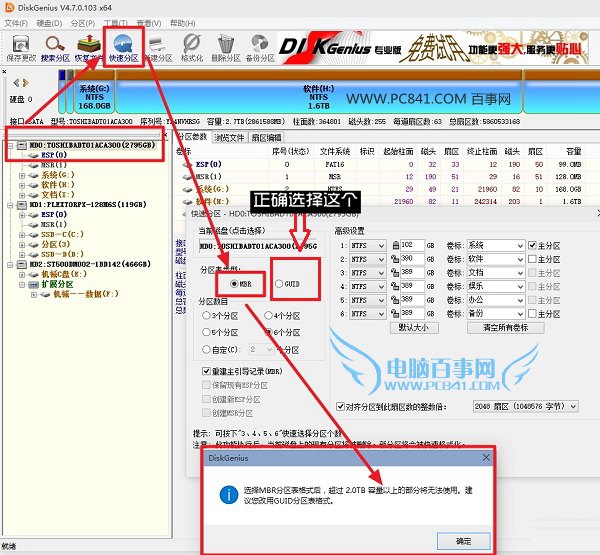
二、在弹出的DiskGenius快速分区中,这里先选择好需要分几个区,一般3TB大硬盘大家可以考虑分5~8个区,为了便于管理,小编这里分了三个区,然后右侧高级设置中,还可以手动调整每个分区的大小,完成后,记得要勾选上“对其分区到此删除的整数倍”,最后点击底部的“确定”如下图所示。
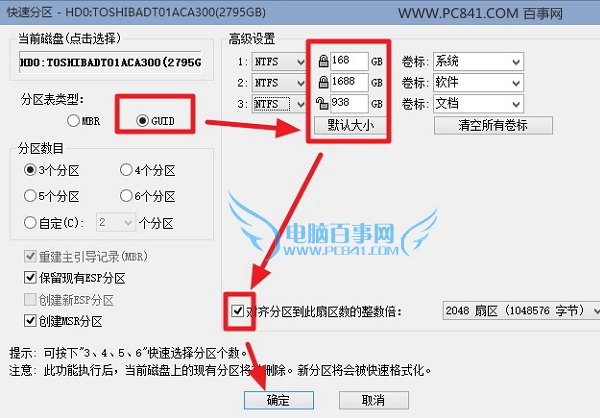
三、点击确定分区后,DiskGenius工具就会自动帮你分好区,并完成格式化,如下图所示。
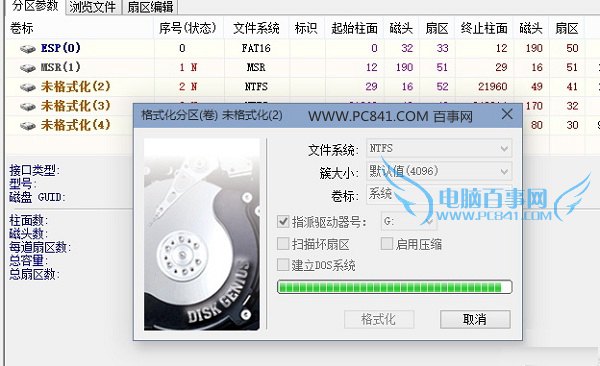
四、完成之后,我们就可以看到3TB硬盘的分区详情了,另外还会看到一个100M左右的ESP分区,这个是GPT分区表的标志,注意今后安装系统的引导文件就安装在这个分区里。
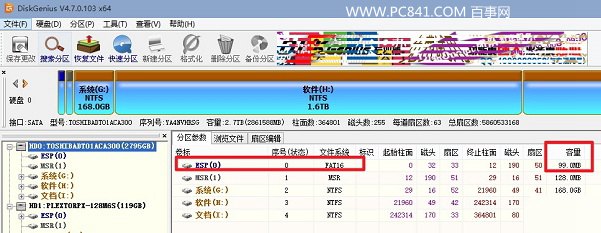
DiskGenius给3TB硬盘分区教程到此就完成了,分区完成后,就可以去安装系统了。此外,大家还可以使用DiskGenius工具检测一下新硬盘有没有坏区等,感兴趣的朋友,不妨试试。
延伸阅读(普通硬盘分区教程详解):




