二、Linksys无线路由器设置图文教程
第一步:将思科路由器安装好后,开启各设备电源,打开电脑,之后在电脑中打开浏览器,然后输入思科路由器默认登陆地址192.168.1.1,输入完按Enter(回车)键打开,之后会弹出思科路由器登陆界面。
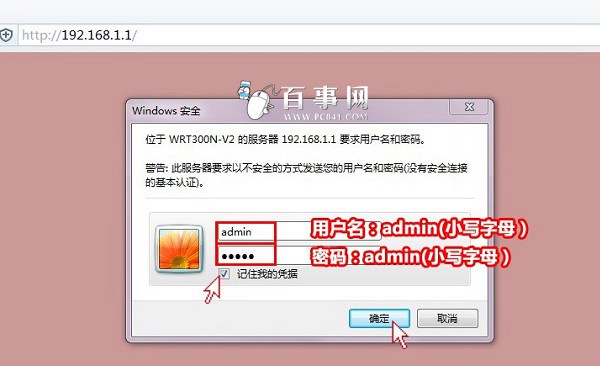
Linksys路由器登陆
新Linksys无线路由器设默认登陆用户名和密码都是小写的admin,输入完后,点击底部的“确定”就可以进入思科无线路由器设置了。
第二步:进入Linksys无线路由器设置界面后,首先看到的是因特网基本设置界面,这里就可以直接对路由器设置了,在PPPOE设置界面下,输入网络商提供的上网账号和密码,完成后点击底部的“保存设置”,如下图所示。
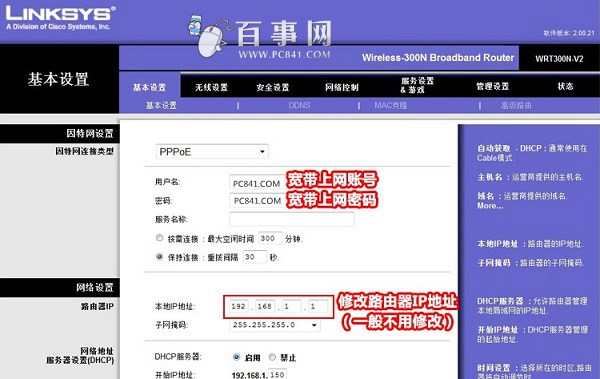
第三步:保存完上步的基本设置后,再点击导航条上的“无线设置”,然后在无线Wifi加密设置中,设定一个Wifi无线网络名称,这个名称可以默认,也可以修改成自己喜欢的名称,如www.pc841.com,设定名字好,以后用手机登无线设备,就可以搜索到这个名称的WiFi无线网络,设置Wifi名称后,点击底部的“保存设置”,如图所示。
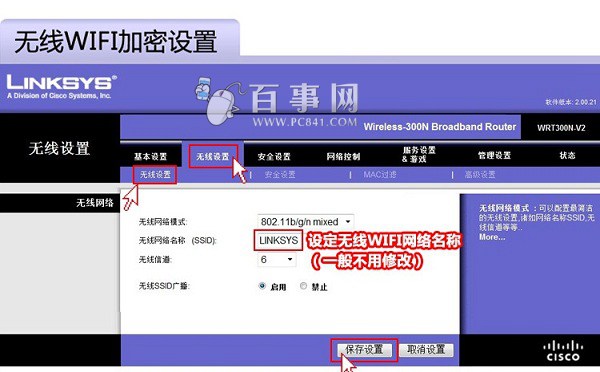
第四步:然后再点击顶部导航条无线设置下面的“安全设置”这里主要是设置Wifi无线密码,为了防止被周边用户蹭网,无线密码最好设置为复杂一些。在这步设置中,最好将安全模式设置为WPA-PSK2,WPA共享秘钥也就是Wifi无线密码,默认是12345678,为了防止被蹭网,影响网速和安全,强烈建议大家将这个密码设置为复杂一些,比如m.pc841.com@loveyou,这样强度的密码,就可以防止被蹭网了。设置完了,同样不要忘记了点击底部的“保存设置”。
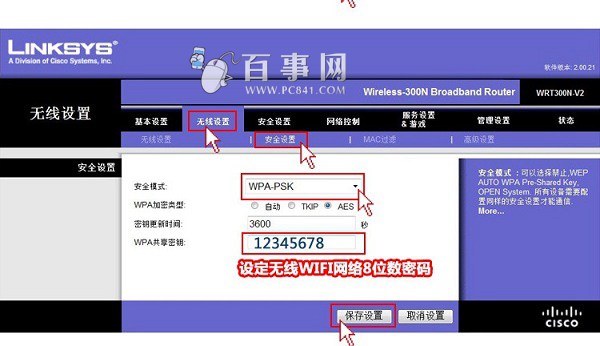
Linksys思科无线路由器设置到这里,基本就可以了,我们已经完成了上网设置和无线设置了,快去打开浏览器看看,是不是可以高速上网了。另外,附近的智能手机、平板电脑和笔记本等无线设备也可以搜索到我们上面设置的无线网络,点击连接后,输入上面设置的Wifi密码,无线设备同样可以免费高速上网了。
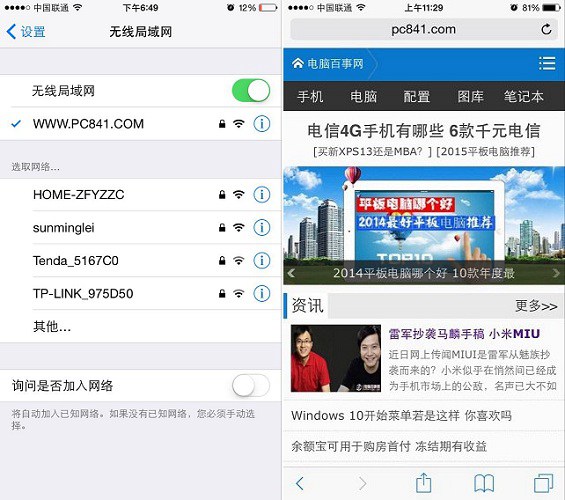
手机连接上网
Linksys无线路由器设置教程就为大家介绍到这里,主要是基本的上网设置和Wifi无线设置,对于用户来说,设置这两个就够了。如果思科路由器设置后,依旧无法上网,请检查路由器安装以及上网账号和密码书否输入正确吧。




