最近有好友在网上买了一款“高科Q307R无线路由器”,但是不知道如何安装设置使用。一般我们家用比较多的是TP-Linl,腾达等无线路由器,高科路由器小编接触的也比较少。不过给好友安装后,发现高科无线路由器设置与市面上常见的无线路由器设置也大致相同,以下是小编带来的高科无线路由器安装设置图文教程。

高科路由器怎么安装 高科无线路由器安装设置教程
一、高科无线路由器安装
高科路由器与其它路由安装方法一样,首先需要将路由器的WAN口连接到猫(Modem)Lan口,如果是光纤用户,没有猫的话,光纤网线直接插入路由器的WAN抠即可。

一张图看懂高科无线路由器安装
路由器的LAN四个接口可以随便选择一个与电脑的以太网接口连接。最后连上路由器的电源线,完成所有线路的连接,就可以进行下一步的路由器设置了。
二、高科无线路由器设置教程,这里以高科Q307R无线路由器设置为例,演示的电脑系统为Win7。
a)检查一下本地IP设置
1、首先在电脑桌面,用鼠标右键点击“网络”出现如下图界面后,点击“属性”,如下图所示。
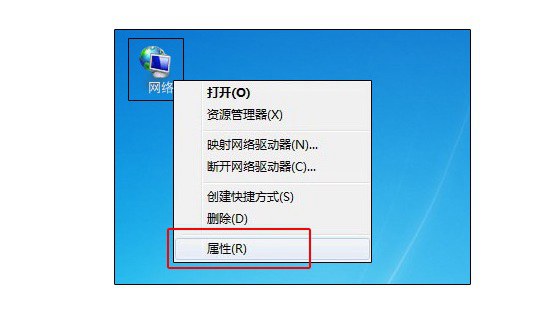
2、鼠标左键单击“本地连接”然后点击“属性”,如下图所示。
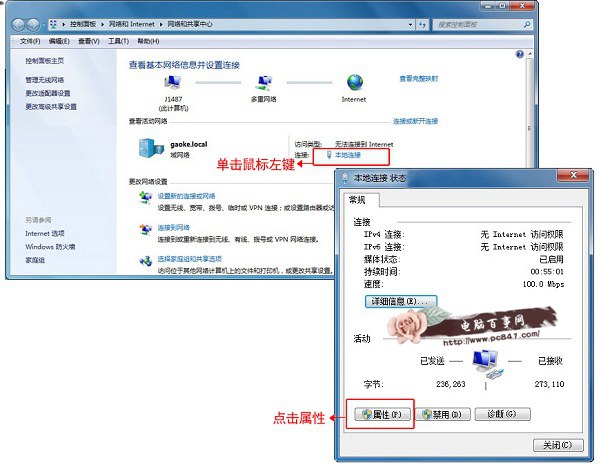
3、在本地连接属性设置中,双击“Internet协议版本4(TCP/IP”),如下图所示。

4、将这里的设置改成“自动获取IP地址”和“自动获取DNS服务器地址”,完成后点击底部的“确定”。
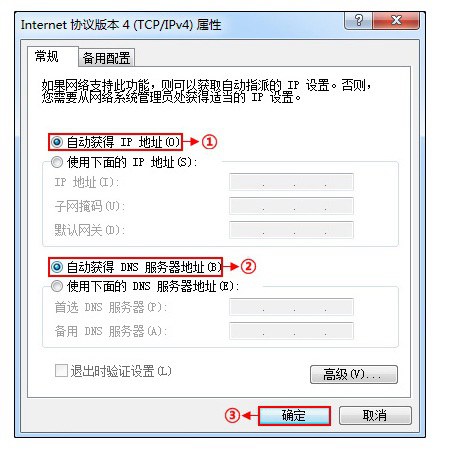
注:一般电脑默认设置都是自动获取IP和DNS,如果此前没有设置过本地IP,以上四步可以忽略,一下是高科无线路由器设置的正式步骤。




