二、FTP服务器
TL-WR2543N下的局域网电脑在IE浏览器地址栏或者运行输入框中输入
ftp://192.168.1.1,按Enter键,弹出FTP登录窗口,如下图所示。
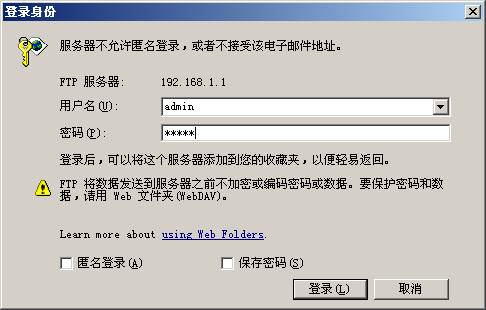
注意:其他的FTP客户端软件也是可以使用的。
输入用户名和密码,默认均为admin,点击登录,成功访问FTP服务器,如下图所示。
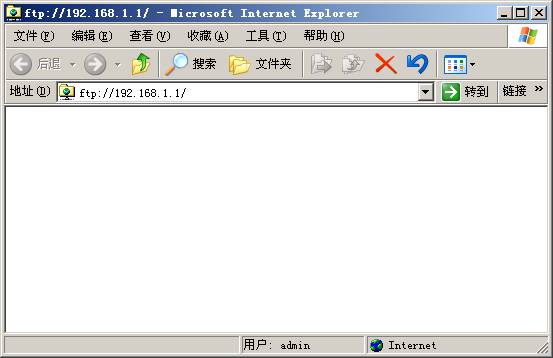
如上图所示,默认开启的FTP服务器虽然可以访问,但是服务器中是没有任何内容的,下面我们来介绍一下如何向FTP服务器中添加内容。
1. 在网页浏览器中输入192.168.1.1,输入登陆用户名及密码均为admin,打开TL-WR2543N的管理界面。打开菜单网络共享——FTP服务器,如下图所示。
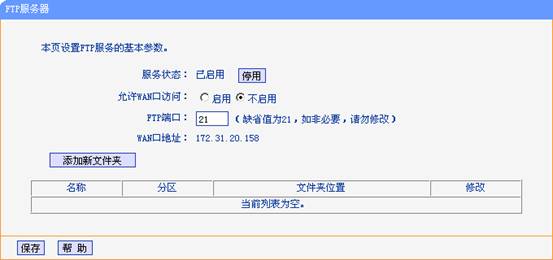
服务状态:FTP服务器默认已启用,可以在此页面点击停用按钮关闭。
允许WAN口访问:默认为不启用,启用后WAN端主机也可以访问FTP服务器。
FTP端口:默认为21端口,也可以修改为其他端口。
WAN口地址:TL-WR2543N的WAN口地址。
2. 点击添加新文件夹,如下图所示。
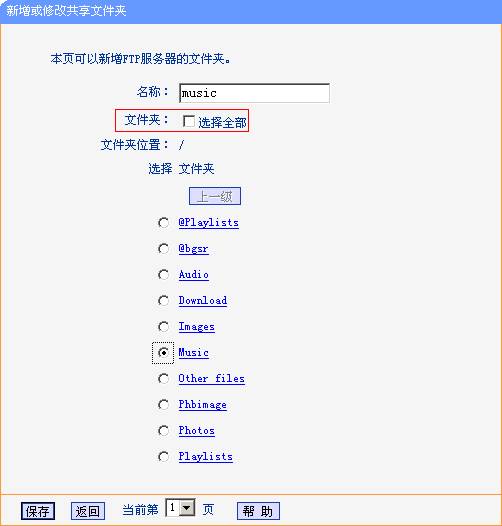
3. 定义添加文件夹的名称(如music)并选择需要添加的文件夹(如Music),点击保存,添加完成,如下图所示。(如需添加存储器中所有文件夹,请直接勾选选择全部)
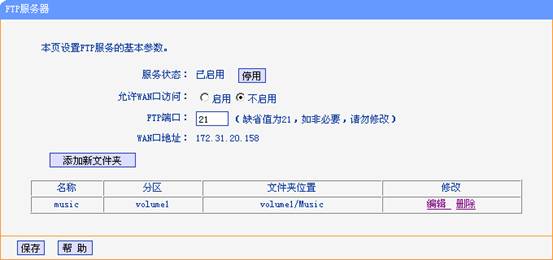
4. 此时再次访问ftp://192.168.1.1,,如下图所示。
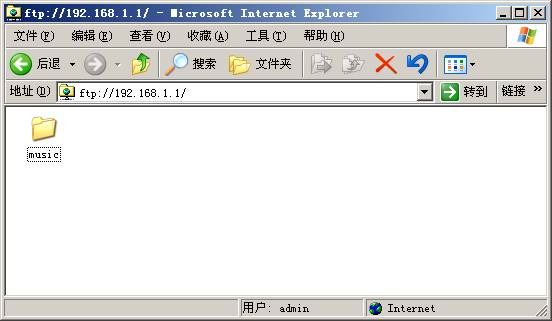
双击文件夹music就可以访问文件夹中的内容了,如需添加其他文件夹,按照上述步骤添加即可。如需修改默认账号的密码或者新建用户,请参考附录部分内容。
注意:FTP文件夹最多可以支持添加10个文件夹。




