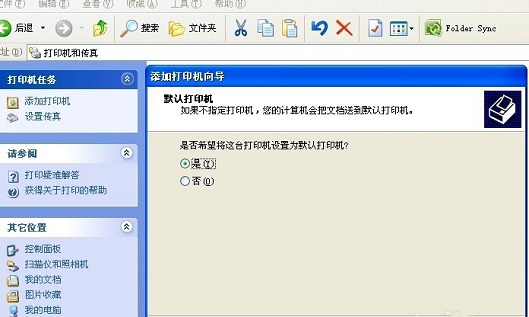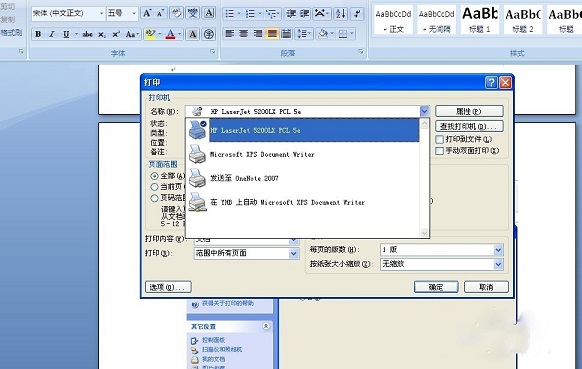办公室不可能每个人都配备一台打印机,这时往往需要多台电脑共享一台打印机,那么怎么通过局域网将这台打印机和每台电脑都联系到一起呢?下面小编就将打印机共享的方法做一个详细的图解。

将打印机连接到局域网内的一台电脑,并依次打开控制面板、打印机和传真、右击需要共享的打印机并选择共享,打印机共享后会在打印机上显示一个平摊的手掌。
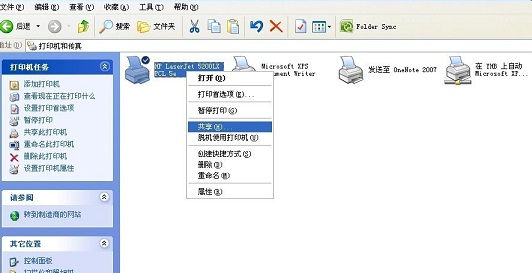
局域网内的其他电脑连接到打印机。请依此打开控制面板、打印机和传真、点击右侧的添加打印机,并按下面图示步骤完成连接。
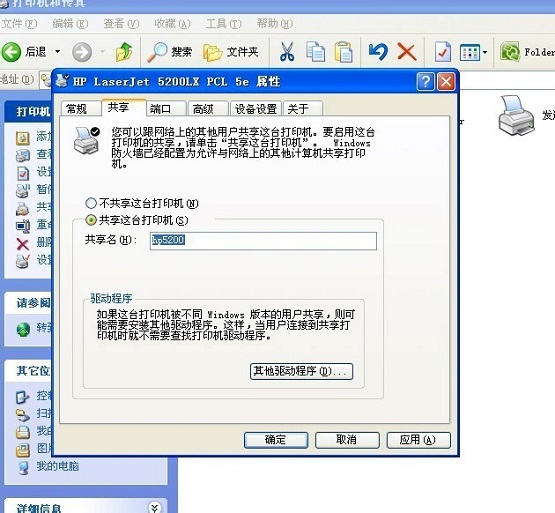
①添加新打印机
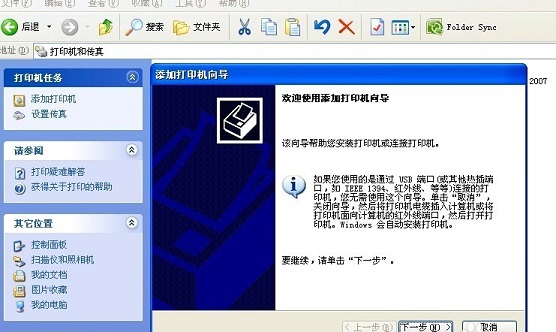
②选择网络打印机或连接到其他计算机的打印机
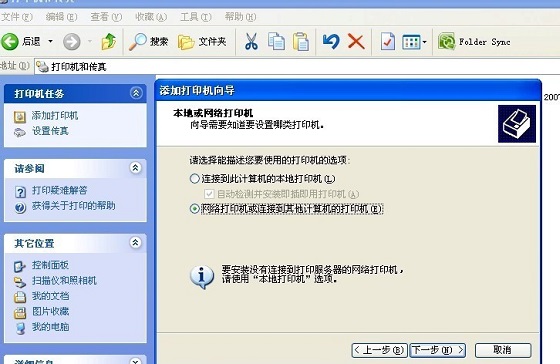
③选择浏览打印机
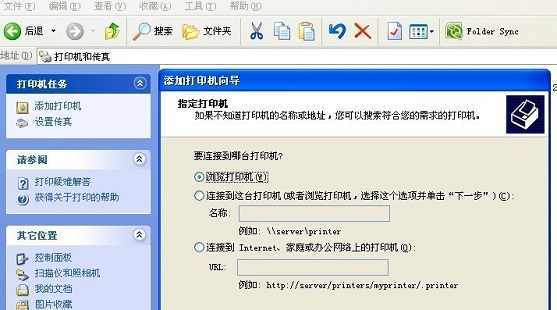
④从下拉菜单中选择之前共享的打印机并点击下一步
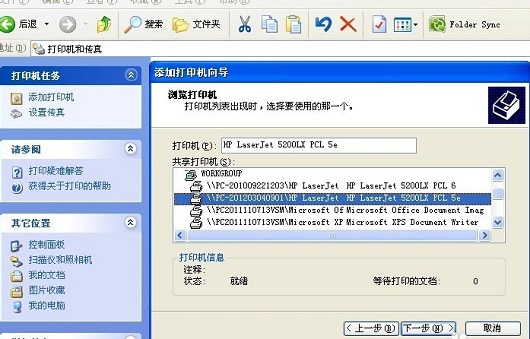
⑤设置该台打印机为默认打印机
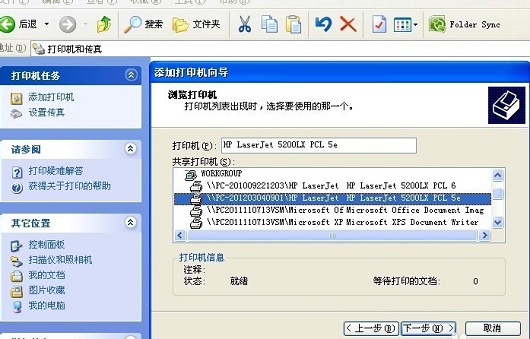
通过以上步骤,其他电脑也能连接到共享的打印机了,在打印的时候,只需要在打印机名称中选择刚刚添加的打印机即可。