作为一款当今最具性价比的产品,小米平板2自发售以来就备受关注,虽然如今距离发售日已经有一个季度之久,可官网却一直频频缺货,不少商家甚至加价出售,从这一点,我们也能看出该设备的受欢迎程度。就是不知道那些千辛万苦买到设备的用户,对自己手中产品的系统是否满意?即便不满意也没关系,小米官方近期也拿出了一套可行的刷机方案,今天我们就为大家带来详细的刷机教程。

在这篇文章中,我们会为大家提供Windows 10版小米平板2刷入MIUI和MIUI版小米平板2刷入Windows 10的两组教程,不过从Win 10刷MIUI需要用原生安卓系统过渡来统一bios版本,也就是说整体的刷机顺序是:
Windows 10系统→原生安卓系统→MIUI系统
以及MIUI系统→Windows 10系统
———Win 10版小米平板2刷MIUI———————————
Windows 10系统→原生安卓系统:
由于我们手中的产品便是Win 10版的小米平板2,所以先从Win 10刷MIUI开始,首先我们需要进行的步骤就是下载,需要下载的文件有Android线刷包和adb工具(点击红色字体进行下载),下载好后将文件放到桌面上留待稍后使用。然后将手中的Windows 10版小米平板2进行关机,插入数据线连接好PC以后,点击电源按键进行开机。

当屏幕上出现白色MI LOGO的时候,需同时长按音量上+音量下键,大约十几秒后便会进入DNX模式。成功进入dnx模式后,在白色MI LOGO的左上角会出现一行内容为:“DNX FSTBOOT MODE...”的黄色英文。(注意:一定要连接上数据线以后再进行上述操作,不然无法进入DNX模式)
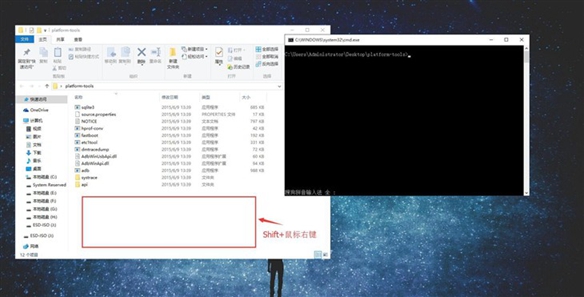
然后我们打开刚刚下载好的platform-tools(adb工具)文件夹,用Shift+鼠标右键的方式点击该文件夹空白处,选择“在此处打开命令窗口”,便会出现上图右侧的黑色窗口。
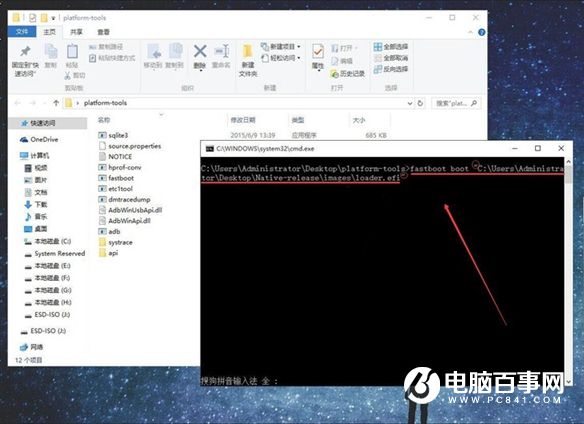
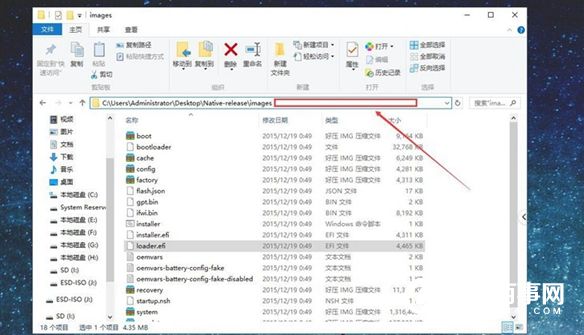
然后再黑色命令窗口中手动输入fastboot boot "C:\Users\(你存放Android线刷包的路径)\Native-release\images\loader.efi",然后回车平板上便会出现有米兔的fastboot界面(如全文第一张图)。如果你不知道如何输入存放Android线刷包的路径,也可以打开安卓线刷包,找到loader.efi的文件,然后点击上方搜索栏左侧的空白处进行查看。(特别提示:整段文字需要我们将输入法切换到英文状态手动头输入,fastboot boot和后面“C.....”之间存在空格)
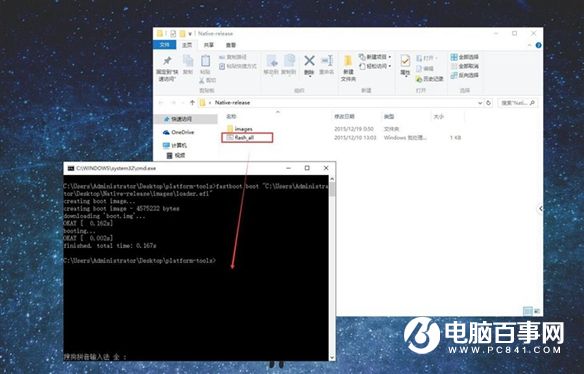
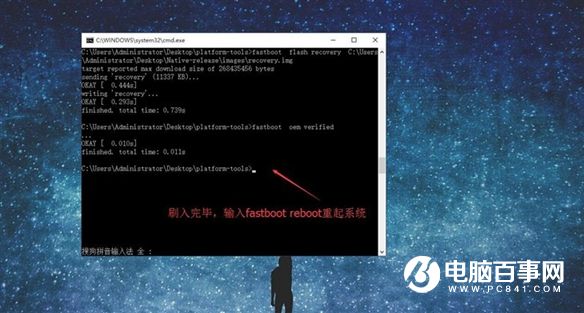
然后我们打开下载好的安卓线刷包(Native-release),将其中名为flash_all.bat的文件拖入命令窗口文字下方,敲击回车,等待刷入安卓系统。刷机完成以后,在命令窗口下方文字后输入fastboot reboot并敲击回车重启平板电脑。

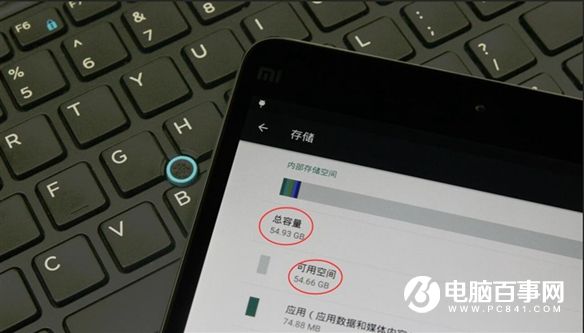
用不了多少时间以后我们便能看到刷好的原生安卓系统了,在该系统下总容量为54.93GB,可用空间为54.66GB。当然为了让平板更为好用,我们还是建议大家刷入更为人性化的MIUI。
原生安卓系统→MIUI系统:
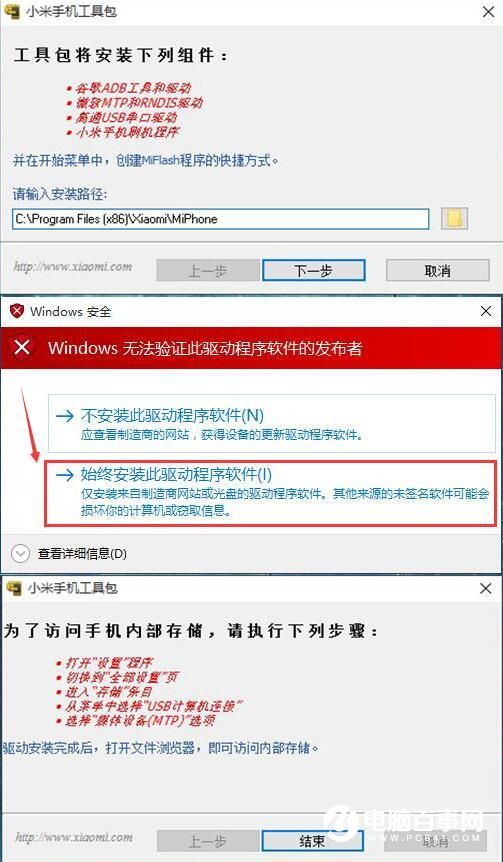
首先还要从下载开始,下载的软件为Miflash刷机工具(点击红色文字下载),下载好后双击安装会出现上图场景,直接点击下一步即可,安装的时候会弹出Windows安全性提示,我们可放心点击“始终安装此程序软件”,点击结束便可完成整个Miflash的安装过程。完成后我们开始下载MIUI 7.2稳定版线刷包下载好后将文件解压缩到桌面,以备后续使用。然后将小米平板2关机,长按电源+音量减进入FASTBOOT模式,并用数据线连接电脑。
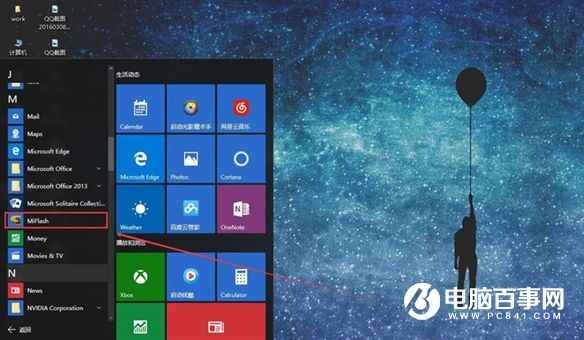
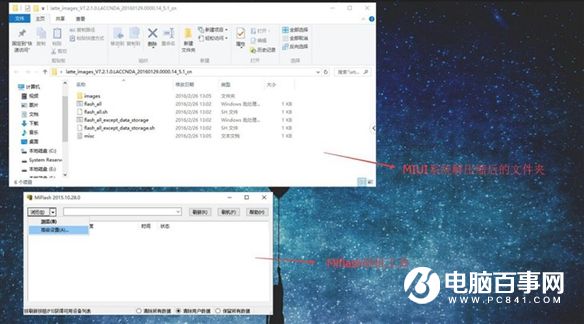
安装好后的Miflash工具会隐藏在开始菜单中的所有应用内,找出后双击打开,点击Miflash工具栏左上角浏览右侧的小箭头,选择其中的高级设置。

将弹出的高级设置窗口第一个FastBoot脚本中的文件,选为MIUI系统压缩包中的flash_all文件,点击确定按钮。
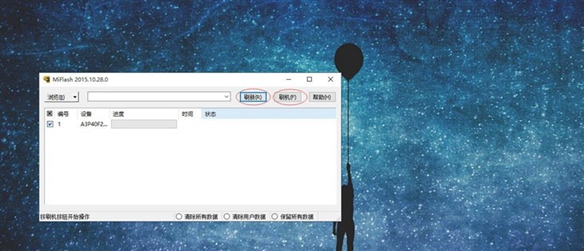
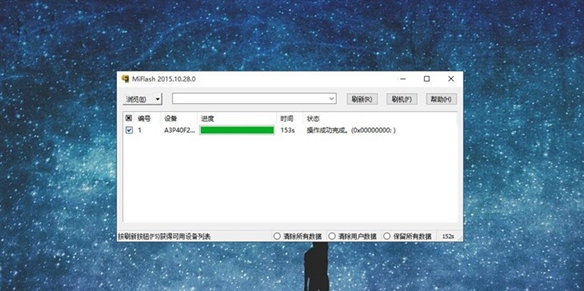
然后依次点击刷新和刷机,大约3分钟之后MIUI系统便可刷入平板中。

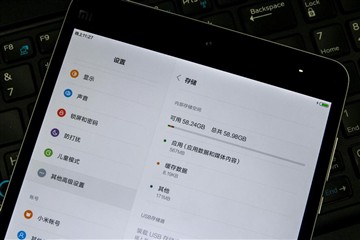
刷入后整体的存储空间会更大,总空间将达到58.98GB,可用空间也将达到58.24GB。如果你不想用MIUI系统,也可以直接刷入Windows 10系统。
小米平板2 MIUI版刷Win 10教程
———MIUI版小米平板2刷Win 10———————————
MIUI系统→Windows 10:
现在开始回刷Windows 10系统,整体步骤要简单的多,不过需要我们先准备一些物品,首先是Type-C OTG线+8GB以上存储空间的U盘或者一个USB Type-C的双头U盘(请保证U盘格式为FAT32)。解决了U盘以后也需要大家下载Windows 10定制版刷机包(请点击红色文字下载,网盘密码:5477),下载好后将压缩包中的文件(打开压缩包,再打开文件夹才能看到全部文件)全部解压到U盘中备用。然后还是将平板关机,插入U盘重启设备便可自动刷新。

出现上图所示状况便证明刷机成功,等待一段时间以后,刷好的平板会自动关机,再重新启动的时候就能出现Windows 10系统了。(注意:整个过程请不要用手触碰屏幕,尤其不要触碰平板下方的三大金刚按键,不然功亏一篑)
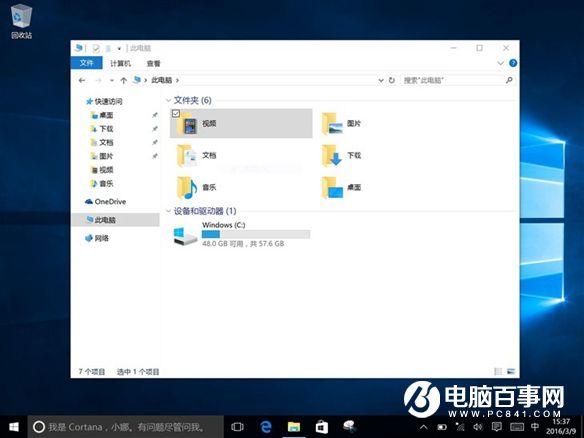
刷入完毕后通过简单的首次系统设置便可进入Windows 10桌面,这个时候我们的总使用空间为57.6GB,可使用空间为48GB。整个刷入Windows 10过程中大约消耗30%左右电量。
整体感受:
刷机本身是个很有意思的事情,在整个过程中你能充分体验到那种自己动手丰衣足食的感觉,整体而言,Windows 10系统版的小米平板2刷MIUI系统虽然步骤较多,但耗时比较短,如果你刷习惯了,整体刷完也就15分钟(不算下载时间);而从MIUI刷Windows 10系统虽然步骤十分简单,却是耗时最长的,不用说那6GB以上的Windows 10系统压缩包就需要我们下载很长时间,就是将Windows 10刷入平板中就能让我们等上将近半个小时,而首次开机也十分耗时,所以在从MIUI刷Windows 10系统的时候,请务必保证平板电量充足。
总结:
小米平板本身是一款十分不错的产品,而支持两个系统之间互刷的设计也让这款设备出现了更多的可能,不过整个刷机过程并不是十分成熟,我们上文中标红的字体也需要大家格外注意,而在未来,小米最好也能拿出个傻瓜版的软件来,让刷机变得更简单、高效。最后还是要特别提醒各位,刷机之前请提前做好重要文件的备份和风险评估。




