电脑在使用长了以后就免不了会发生一些问题,如电脑感染顽固病毒木马,杀毒软件查杀不了;安装系统时间长了硬盘里的碎片越来越多,运行的速度越来越慢;出现系统瘫痪不能使用,经常死机等一系列的问题,这个时候如果找不到具体原因,最好的办法就是重装系统。在本篇文章中,笔者将为大家详细讲解如何重装系统,以及重装系统时有可能遇到的问题。

1、为什么有的电脑无法安装Windows 7
有的朋友新买电脑发现是Window 10系统,但由于使用习惯或者工作原因需要更换成Windows 7系统,却总是安装失败,很有可能是你的电脑硬盘格式是GPT格式的。首先我们来了解一下GPT与MBR的概念:
由于磁盘容量越来越大,传统的MBR分区表(主引导记录)已经不能满足大容量磁盘的需求。传统的MBR分区表只能识别磁盘前面的2.2TB左右的空间,对于后面的多余空间只能浪费掉了,而对于单盘4TB的磁盘,只能利用一半的容量。因此,才有了GPT(全局唯一标识分区表)。
除此以外,MBR分区表只能支持4个主分区或者3主分区+1扩展分区(包含随意数目的逻辑分区),而GPT在Windows下面可以支持多达128个主分区。
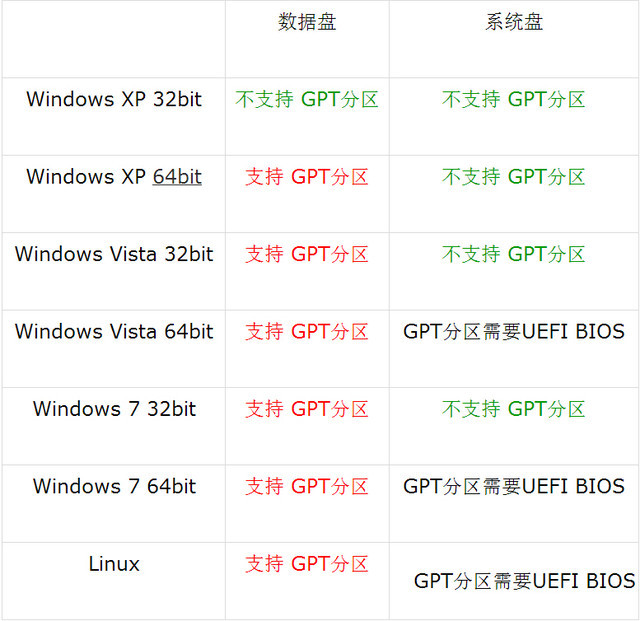
Win7 32位操作系统并不支持GPT分区,64位则需要UEFI BIOS
改变磁盘格式需要DiskGenius软件,下载完成后打开DiskGenius。
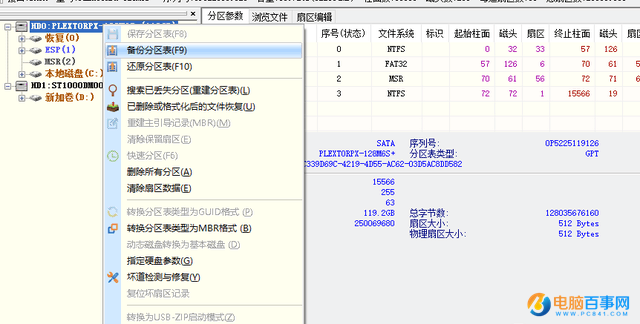
右键选择要改变的磁盘,弹出窗口中选择MBR或者GUID
注意:更改分区类型会导致系统无法正常启动
还要注意的是,Z170平台无法安装win7系统。因为Skylake项比早期的规划方案增加了对USB 3.1接口的支持,因此将不再支持原有的EHCI主控,变更为最新的XHCI主控。这一变动导致用户在安装Win7的界面中会出现USB接口全部失灵的状况,不仅无法使用USB键鼠对安装界面进行操作,同时系统也无法读取U盘中的安装文件。
2、GHOST装系统教程
Ghost系统是指通过赛门铁克公司(Symantec Corporation)出品的Ghost在装好的操作系统中进行镜像克隆的版本,通常GHOST用于操作系统的备份,在系统不能正常启动的时候用来进行恢复的。
因为GHOST系统方便以及节约时间,故广泛复制GHOST文件进行其他电脑上的操作系统安装(实际上就是将镜像还原)。因为安装时间短,所以深受装机商们的喜爱。但这种安装方式可能会造成系统不稳定。因为每台机器的硬件都不太一样,而按常规操作系统安装方法,系统会检测硬件,然后按照本机的硬件安装一些基础的硬件驱动,如果在遇到某个硬件工作不太稳定的时候就会终止安装程序,稳定性方面做得会比直接GHOST好。
所需工具及软件:U盘、镜像系统
首先我们需要制作一个U盘启动盘,“电脑店”、“老毛桃”等软件都可以,我们以“老毛桃”举例。
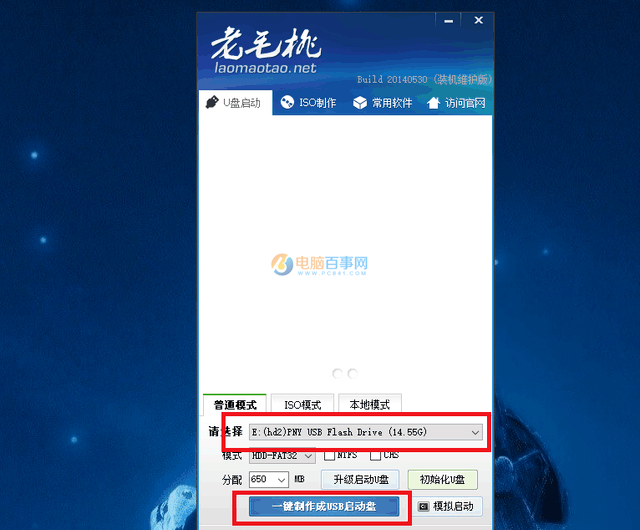
软件下载完成后,上方红框选择你要制作U盘的盘符,然后点击“一键制作成USB启动盘”,只需3分钟即可完成。
注意:U盘会被格式化,请提前备份好资料
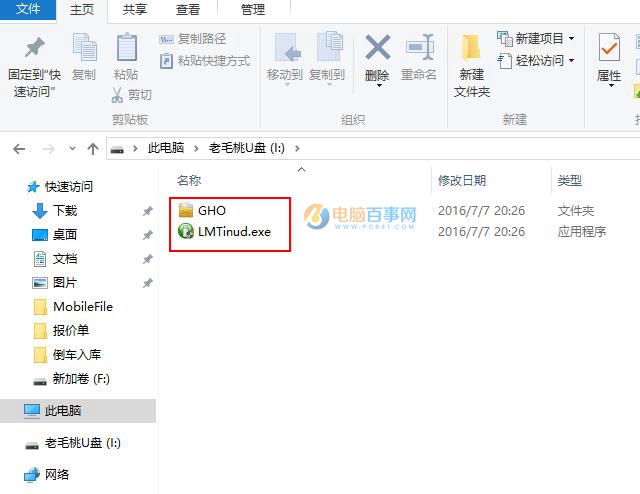
制作成功后,U盘内会有一个名为“GHO”的文件夹和一个应用程序文件
我们刚下载好的系统镜像文件是ISO模式,直接右键解压。
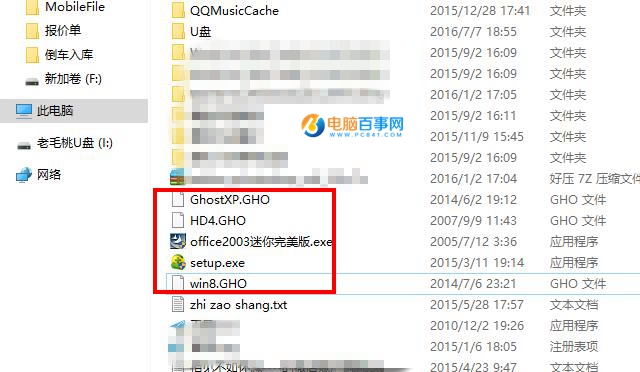
找到文件后缀为“GHO”的文件,将这个文件复制到U盘的“GHO”文件夹内,到这里准备工作就做好啦!
把U盘插入电脑,狂按DEL键,进入BIOS设置(注意:各品牌主版进入BIOS键有可能不同)
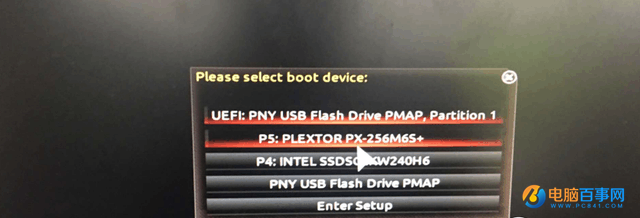
选择PNY U盘启动
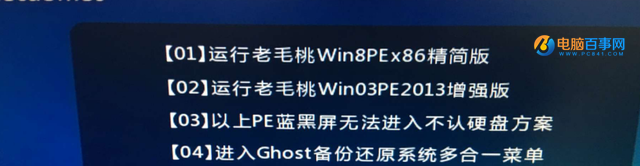
选择第一项进入PE系统
PE系统是Windows预安装环境,是带有有限服务的最小子系统,基于以保护模式运行的Windows XP Professional及以上内核。它包括运行Windows安装程序及脚本、连接网络共享、自动化基本过程以及执行硬件验证所需的最小功能。
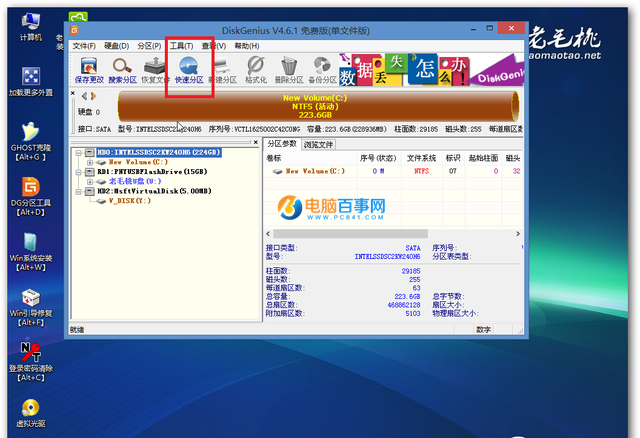
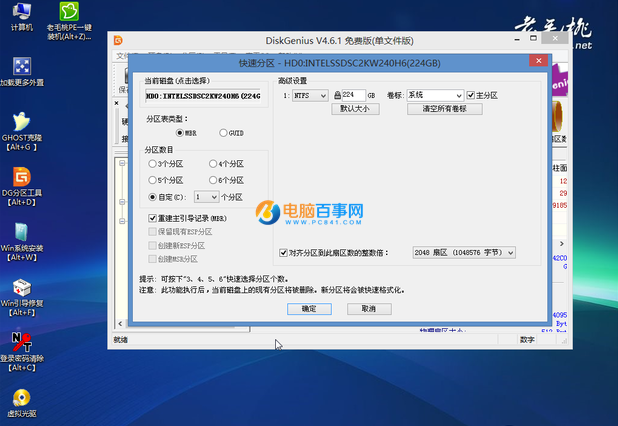
由于是Windows 7系统,所以分区类型为MBR格式,这里分区数目选择1个,点击确定
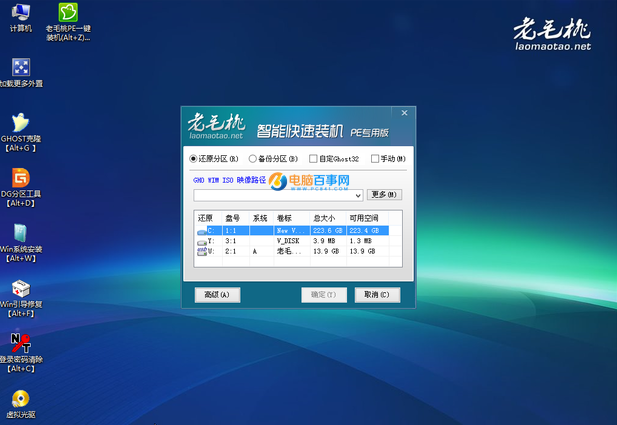
打开一键装机软件,选择GHO文件和相应盘符,点击确定就开始安装啦
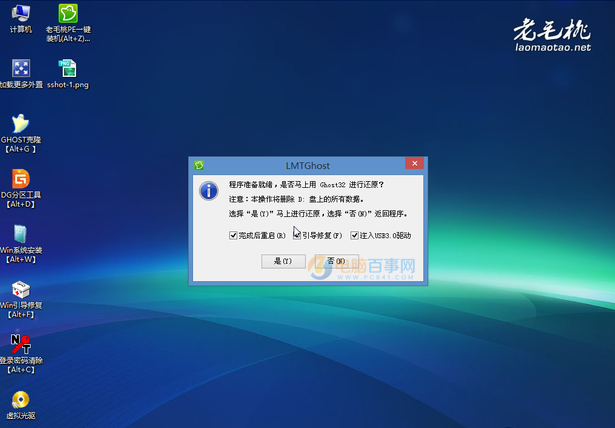
GHOST恢复成功后弹出窗口全部打勾,接下来都是自动化安装,我们只需等待安装完成就可以了。
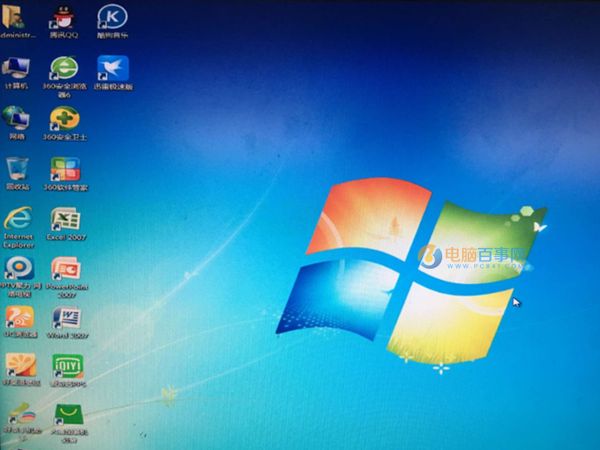
安装成功后进入桌面,总计用时10分钟。细心的网友可能会发现,这种重装系统的方法虽然方便,但是系统会多出很多软件,占用资源。
3、原版系统启动盘制作教程
使用GHOST装系统虽然方便,但是系统安全性稳定性肯定不如原版的好.其实原版系统安装也非常简单,只需用Ultra ISO软件来制作一个纯净的U盘系统启动盘,操作步骤非常简单,详情请往下看。
所需工具及软件:U盘、镜像系统、Ultra ISO
Ultra ISO
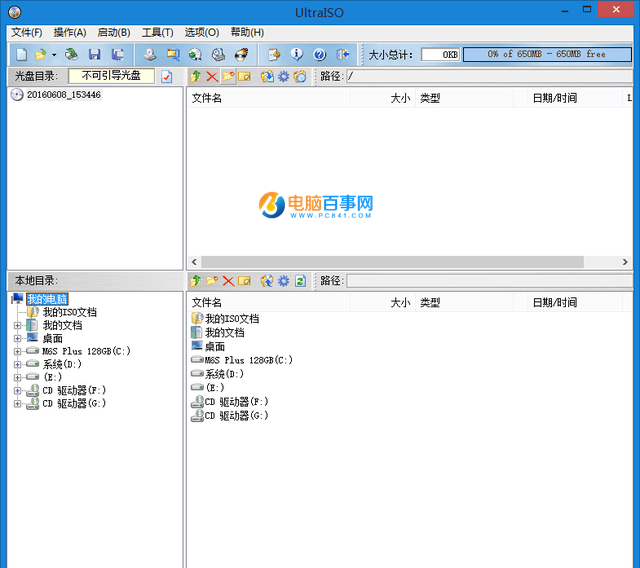
UltraISO是一款功能强大而又方便实用的光盘映像文件制作/编辑/格式转换工具,它可以直接编辑光盘映像和从映像中直接提取文件,也可以从CD-ROM制作光盘映像或者将硬盘上的文件制作成ISO文件。同时,你也可以处理ISO文件的启动信息,从而制作可引导光盘。
Ultra ISO制作启动盘教程
一、首先点击“文件”,再点击“打开”,选择下好的系统。
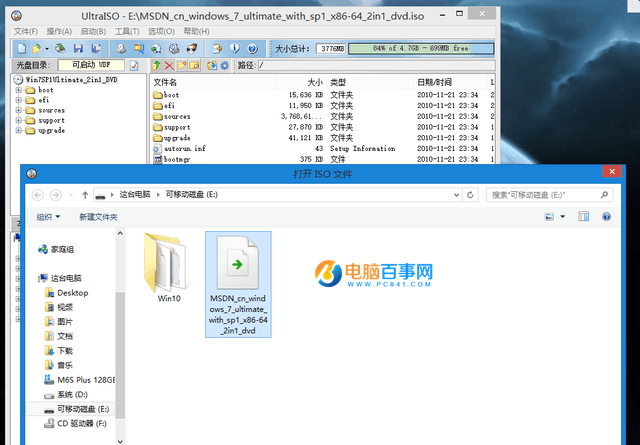
二、软件左下方红框处选择要制作的U盘。
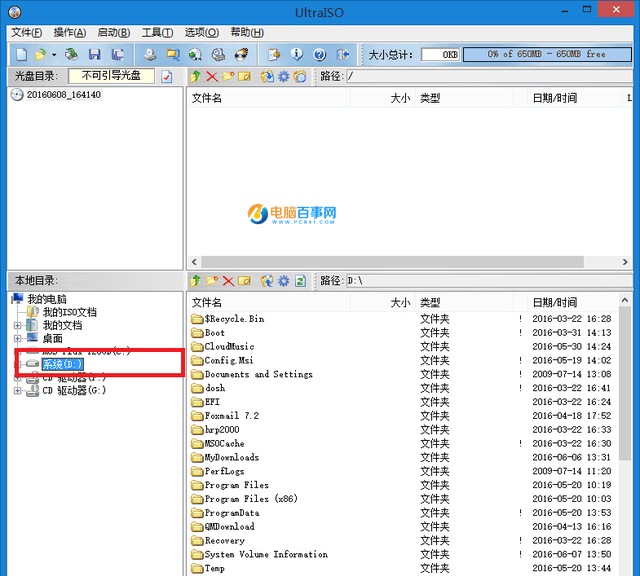
三、工具栏上点击“启动”,弹出窗口选择“写入硬盘映像”。
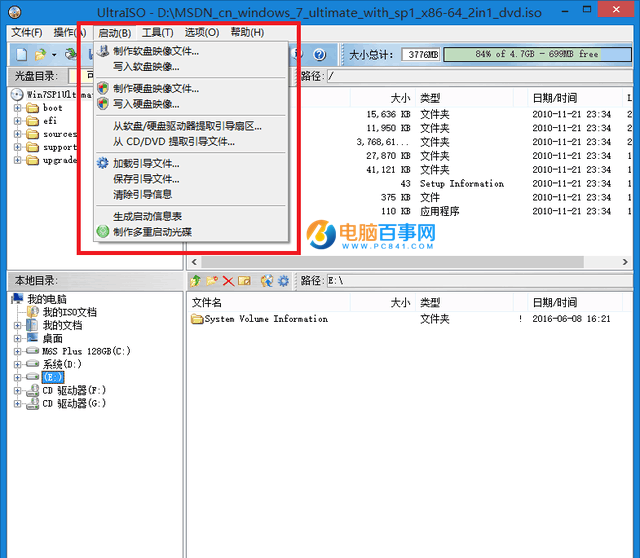
四、点击“写入”,用时7分39秒,制作完成。
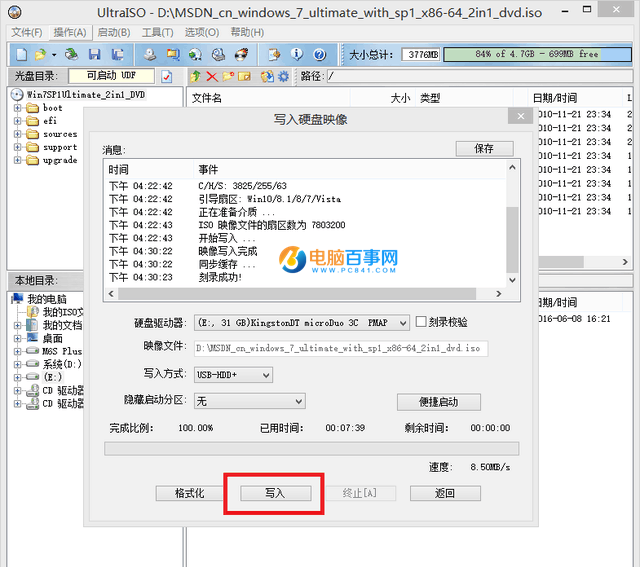
制作完成后,你就可以用U盘装系统啦,开机BIOS中选择U盘启动,就会自动进入Windows系统安装界面。
4、光盘安装系统教程
我相信还有很多朋友的老式电脑不支持U盘启动,只能用光盘装系统,方法也不难,与U盘装系统大同小异。
所需工具及软件:刻录光驱、空白光盘、系统镜像、Ultra ISO
使用Ultra ISO这个软件,打开下载好的镜像文件,选择相应的光盘盘符。
一、点击工具-制作光盘映像文件,用时6分钟制作完成。
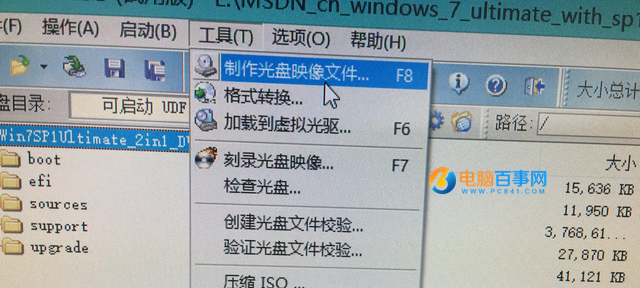
二、主板BIOS中选择光驱启动。

三、选择第一项,自动安装,是不是非常简单?

如果没有刻录光驱的朋友可以去电脑店买一个系统盘,大概5到10元。
注意:每张光盘只可以刻录一次。
5、正版系统激活
装完系统接下来就需要激活,激活非常简单,首先打开电脑-属性,如下图
一、点击“更改产品密匙”。
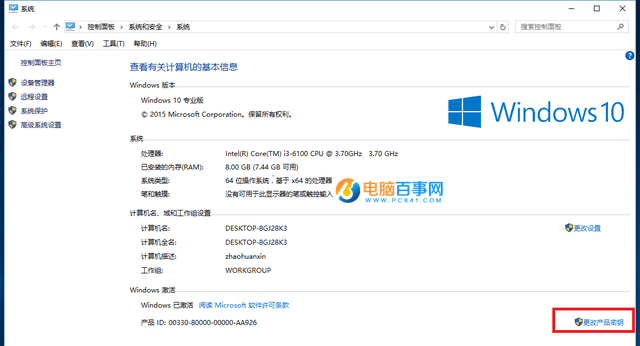
二、将产品密钥输入进去就可以激活了。
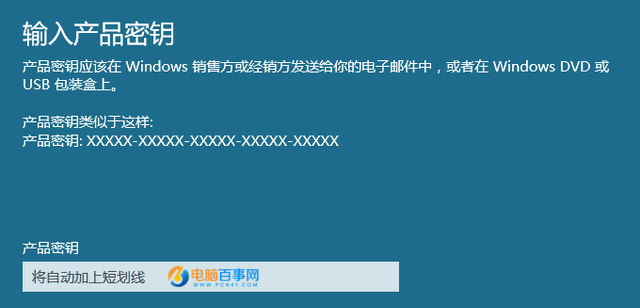
总结:大家在重装系统时一定要做好数据备份,避免造成不必要的麻烦。系统安装完成后,要记得激活系统、安装驱动。最后,笔者建议大家使用未经修改过的原版系统,因为原版系统无论是安全性还是稳定性都是GHOST系统无法比拟的。
最后笔者将常见的主板品牌进入bios的按键提供给大家,有兴趣的朋友可以看看。
各品牌主板台式机、品牌一体机、笔记本电脑开机启动热键一览表:
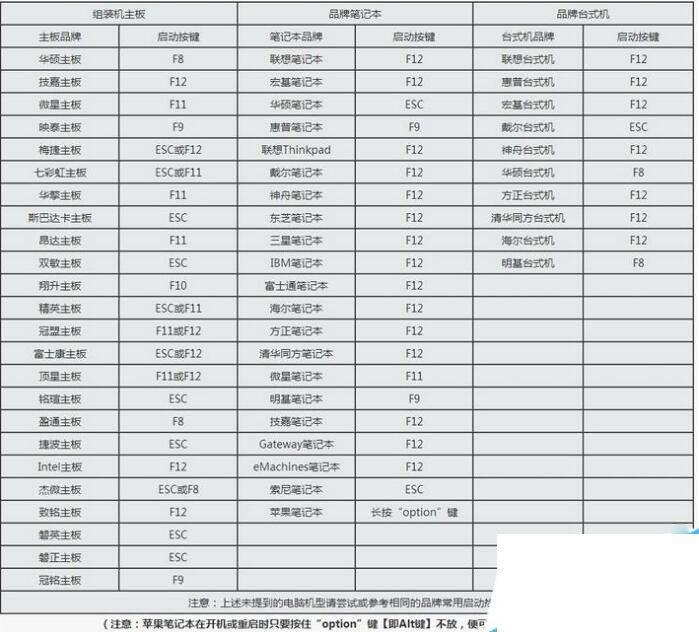
注意:上述未提到的电脑机型请尝试或参考相同的品牌常用启动热键。




