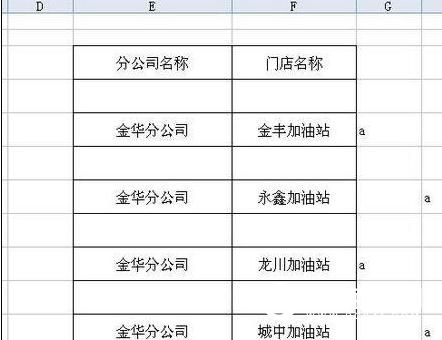WPS表格如何实现隔行输入空白行效果?在使用wps表格的时候,如果觉得数据排列过于紧凑,我们可以在wps表格中插入空白行来对数据进行分隔,那么,在wps表格中如何实现隔行插入空白行的效果呢?下面就让百事网小编告诉你wps表格如何实现隔行输入空白行效果。
1、首先我们要知道第一个空白行插入在哪个位置,本例中在如图位置插入空白行
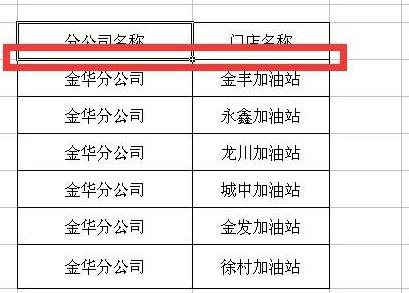
2、那么我们要在要插入第一个空白行的下一个单元格输入任意字符。
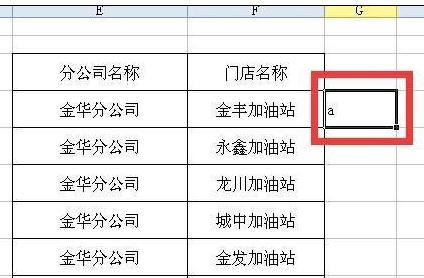
3、再在其对角位置单元格添加任意一个字符。
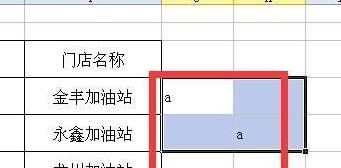
4、选择这两个单元格,如图所示,向下自动填充数据。
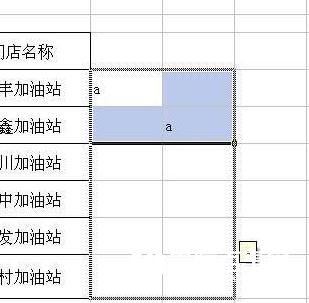
5、选择刚刚填充的数据,CTRL+G打开定位对话框,在定位条件中选择“空值”
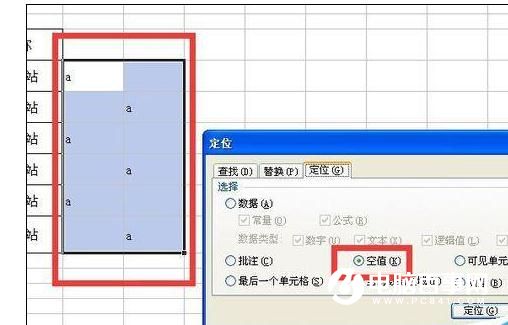
6、这个时候我们可以看如图所示的选择效果。
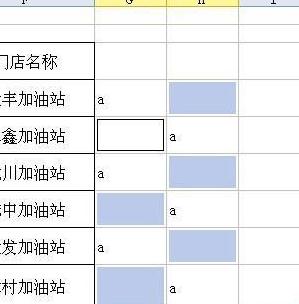
7、在“开始”选项卡中选择“插入”下的“插入行”
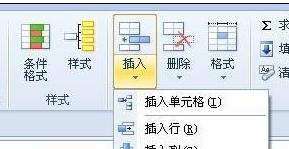
8、这个时候我们可以快速隔行插入空白行。这个时候把旁边的辅助数据删除后就可以了。