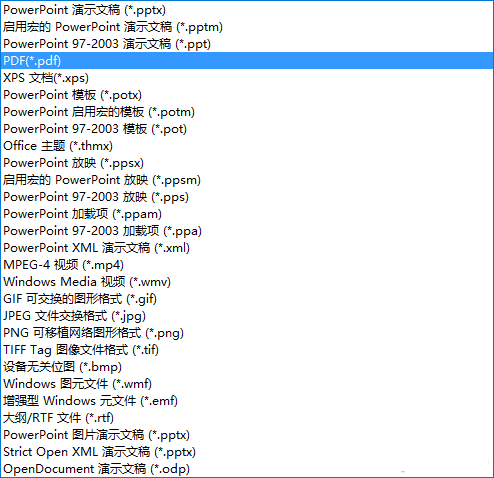对自己精心制作的PPT想要加以保护,通常的方法是为PPT设置密码。在PowerPoint 2016中,点击“文件→信息”,单击右侧“保护演示文稿”按钮,从弹出菜单中选择“用密码进行加密”,再在弹出的对话框中为PPT设置一个密码,这样就可以有效防止别人打开你的PPT了。
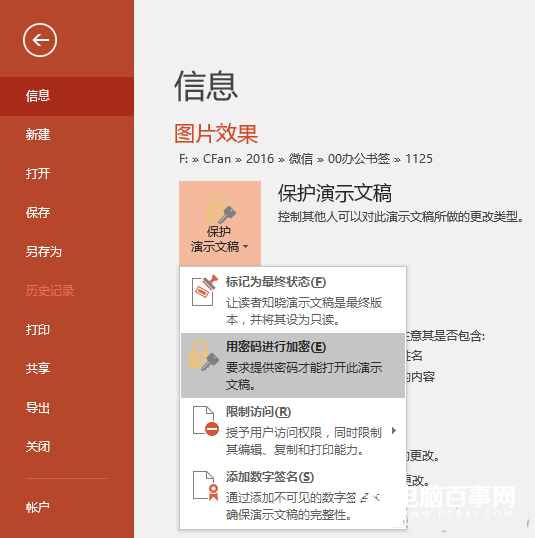
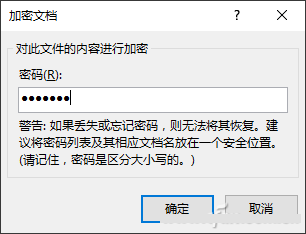
不过以上方法也有局限,因为PPT毕竟是要给别人看的,每次总是输入密码很不方便,其实大部分的时候,我们只是希望别人在看PPT的时候不要随意的进行修改。这种情况,在上述打开的保护演示文稿选项中,可通过“限制访问”及“添加数字签名”来解决。不过这两种方法,还需要连接服务器获取相关权限或签名证书,很是繁琐。所以简便易行的方法,是选取第一项“标记为最终状态”,点击后将弹出提示框,确定后即可保护PPT以防止他人编辑修改了。
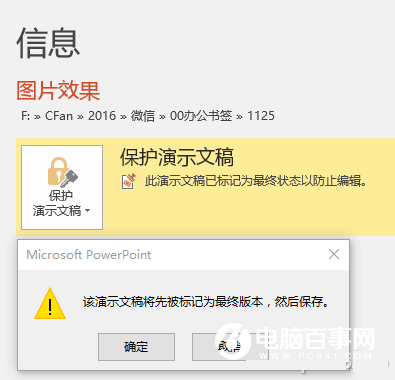
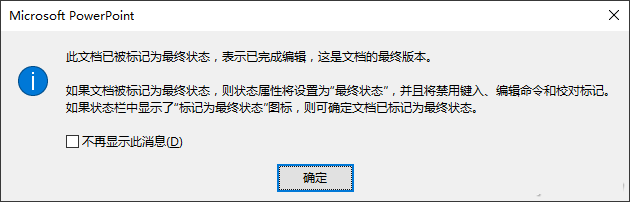
不过他人打开最终状态的PPT文档时,如果点击了“仍然编辑”的提示,就又可以对PPT进行修改了。所以小编最后再给大家放一个大招,就是将PPT另存为PDF。点击“文件→另存为→浏览”,在打开的另存对话框中,将保存类型换成PDF,保存就可以啦。