一台电脑性能好坏,最主要的是由CPU、显卡决定,其它方面的还有内存和硬盘相关。而现在游戏对电脑配置的要求不断提高,安装最新的Win10系统也对电脑配置有要求。那么怎么看自己电脑的配置呢?下面小编教大家win7和win10如何查看电脑配置,希望对电脑用户有所帮助。

电脑配置怎么看 Win7和win10查看电脑配置方法教程
一、通过软件查看电脑配置
查看电脑配置的方法可以通过硬件检测软件或直接在系统中查看,使用软件优点是操作方便简单,一些专业软件能检测查看更多电脑配置信息。下面以电脑管家为例,首先在电脑中下载安装“电脑管家”工具,之后打开运行,然后在工具箱中找到“硬件检测”,点击后会下载工具,下载完成会即可点击运行。
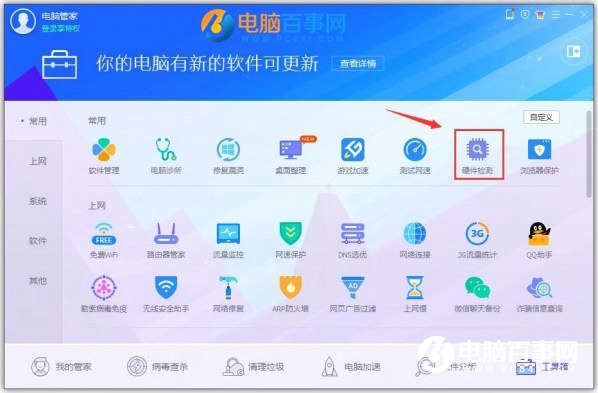
进入硬件检测,会自动检测出各个电脑配置信息,一览无余,包括处理器、显卡、内存、硬盘、声卡、网卡、显示器、操作系统等完整的配置信息。
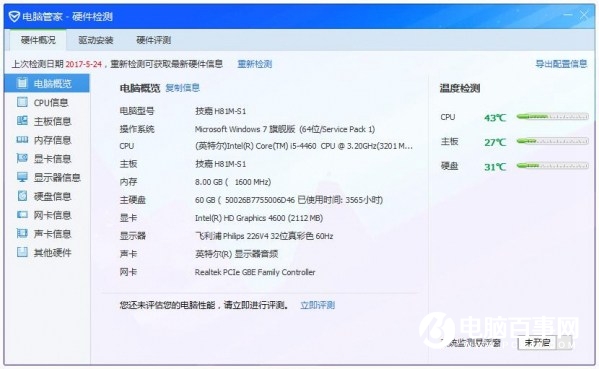
电脑管家查看电脑配置方法
支持查看电脑配置的软件还是很多,比如鲁大师、360安全卫士、驱动精灵等等,都可以查看电脑配置信息。
二、通过系统查看电脑配置
软件查看电脑配置虽然方便,但在系统中查看电脑配置的方法是我们必须要了解的,有所是在没有网络,或者电脑没有安装软件的环境下,通过系统查看电脑配置才是最靠谱的,无需借助任何工具也能快速查看电脑信息,下面以Win7和Win10系统为例,教大家如何看电脑配置。
1.选中桌面上的“计算机(此电脑)”→鼠标右键→属性,查看电脑的CPU和内存。
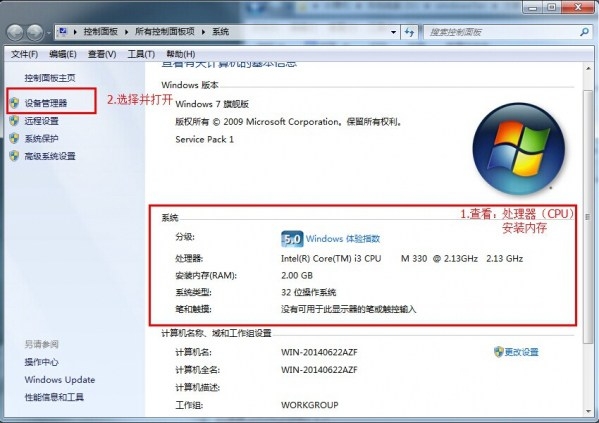
2.查看完毕后,点击左边的“设备管理器”;
3.选择设备管理器界面中的“处理器”和“显示适配器”可以查看详细的CPU信息和显卡信息;
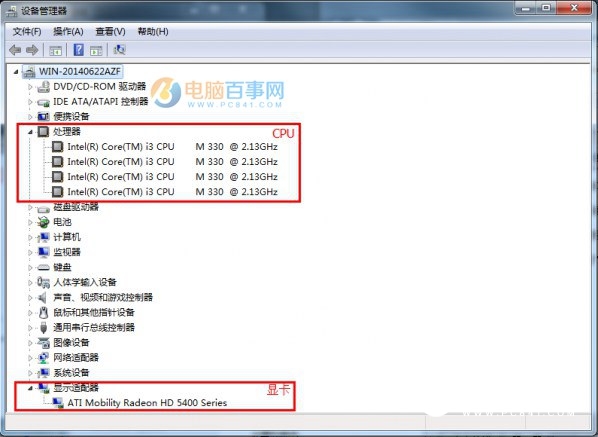
4.选中计算机→鼠标右键→在右键菜单栏选择“管理”→在打开的计算机管理界面左侧树型图中选择“磁盘管理”,在界面右边出现的各个磁盘进行点选,就可以查看各个磁盘容量大小及分配情况;
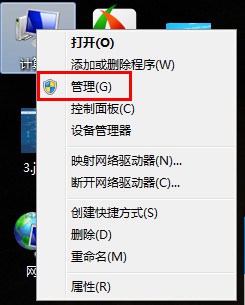
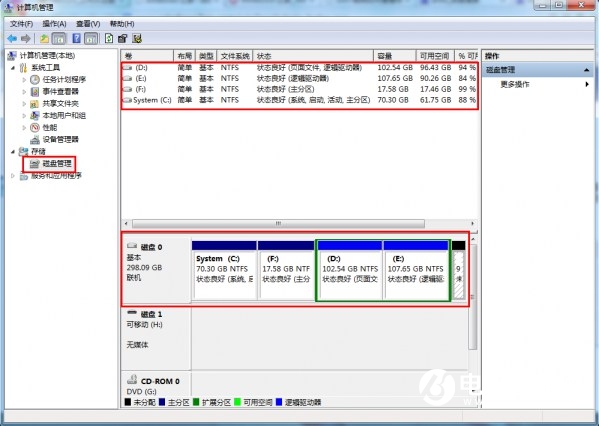
此外,还可以通过命令查看电脑配置信息,具体方法如下(Win7/Win10通用)
1.点击“开始”→在开始界面中的搜索框中输入“cmd”→并按下回车键。(win10中在开始菜单中运行cmd程序即可,也可以直接使用 Win+R组合快捷键呼出运行操作框)
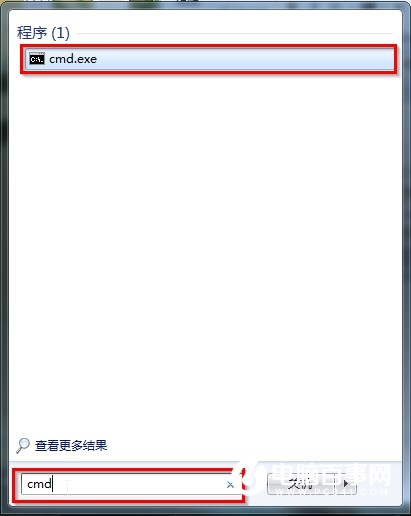
2.在出现的cmd命令提示符界面中输入systeminfo→并按下回车。
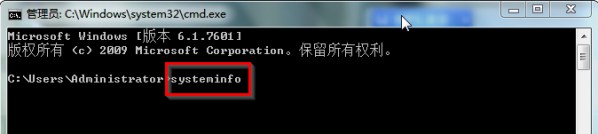
3.接着你所需要的电脑配置信息就出现在界面里了。
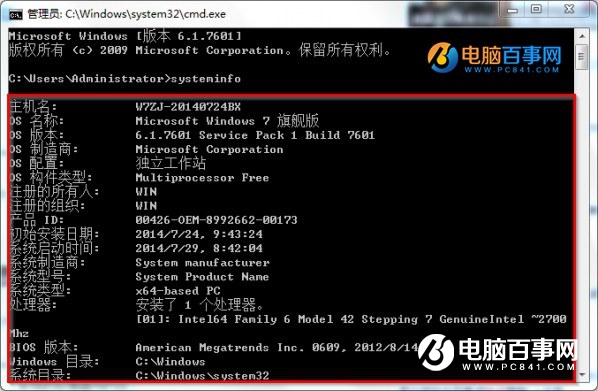
DirectX诊断工具查看电脑配置方法
1.同时按下键盘上的 win+R 组合快捷键,在出现的运行窗口中输入“dxdiag”→点击“确定”。
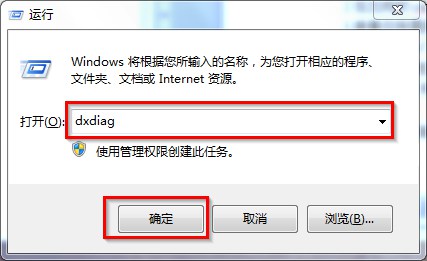
2.接着会出现DirectX诊断工具窗口→选择“否”即可。
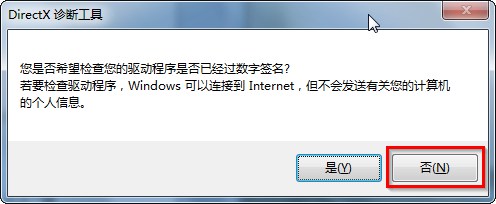
3.在DirectX诊断工具的“系统”和“显示”栏目可以看到我们所要的电脑配置情况。
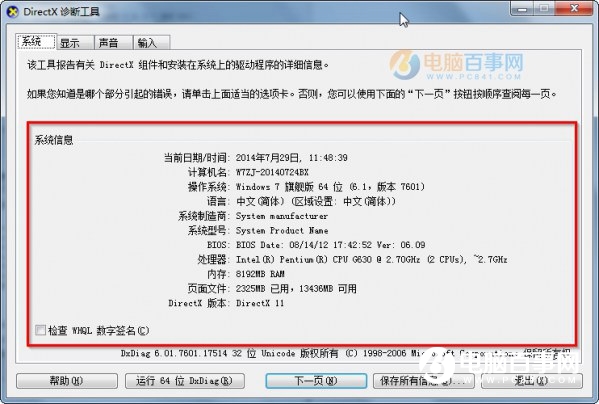
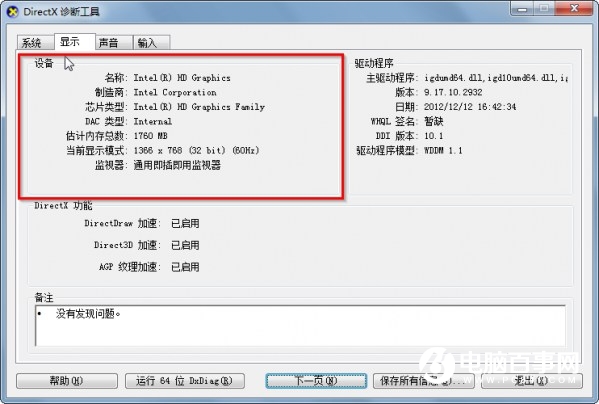
以上就是电脑百事网带来的多种查看电脑配置方法,其实查看电脑配置方法教程,已经是本站的一个老生常谈的话题,以前也编写过不少类似文章。感兴趣的朋友,可以继续阅读看看:【电脑配置怎么看 史上最全的查看电脑配置好坏方法】。




