二、TP-Link TL-WR886N恢复出厂设置后,重新设置路由器方法
4、在完成TP-Link TL-WR886N路由器恢复出厂设置后,页面会自动跳转到路由器初始设置界面,这里的第一步就是设置路由器管理员密码,也就是为今后登录路由器设置一个密码,设置一个自己记得住,相对安全的简单密码即可(输入2次),如小编直接设置为电脑百事网的网址PC841.COM,完成后,点击“确定”进入下一步。
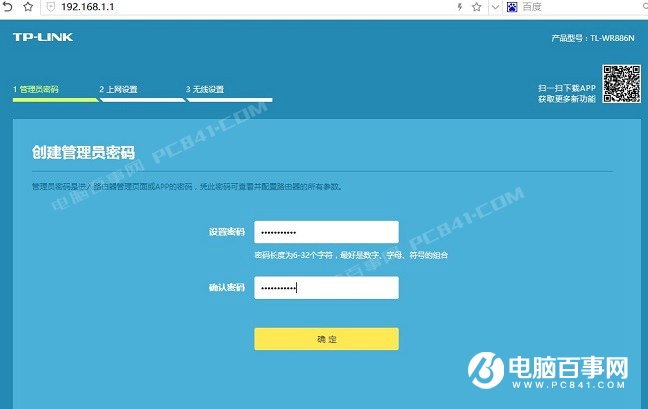
5、接下来是非常关键的一步,输入宽带账号密码,也就是运营商提供的上网账号密码,这个一定不能输错,否则后续将无法上网,完成后,点击“下一步”,如下图所示。
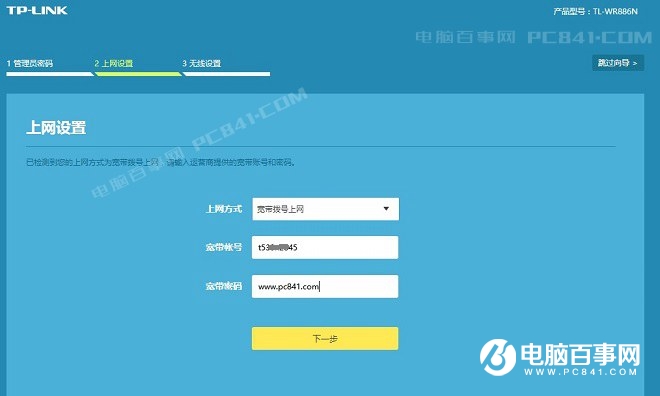
6、再接下来就是设置无线网络部分,这个比较简单,按照自己的喜好设置就可以了,无线名称(WiFi名称)和无线密码(Wifi密码)可以按照自己的喜欢设置,WiFi密码建议别太简单了,以免被别人蹭网了,最好相对复杂一些吧,完成后,继续点击“确定”,如下图所示。
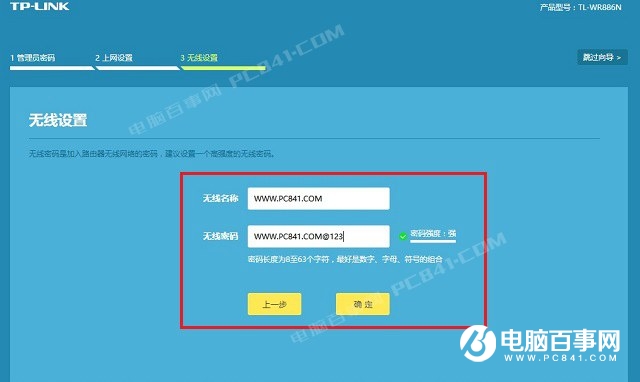
最好就完成了路由器界面了,接下来是TP-LINK ID创建,这个没啥用,可以直接跳过,至此就完成了TP-Link TL-WR886N路由器重置全过程了,包括恢复出厂和重新设置上网2个部分。
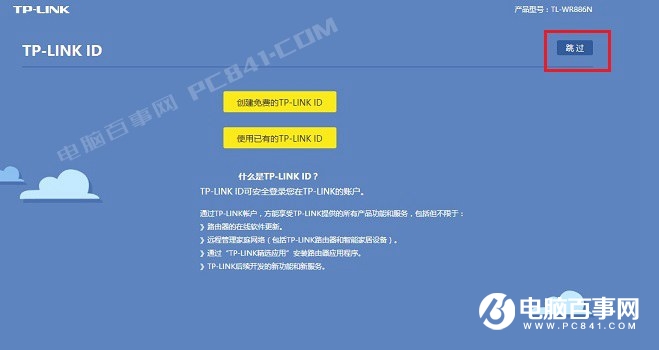

TP-Link TL-WR886N路由器恢复出厂设置与重新设置上网教程就介绍到这里,希望对大家有所帮助。




