说到统计分析,透视表一定是首当其冲的。透视表,功能强大,使用简单,绝对是Excel中的"大器"。之前,小编就介绍过如何使用透视表统计分析数据,各种维度的统计,各式各样的图表,轻松搞定。那么,如何对多表生成透视表,多表合并统计呢?
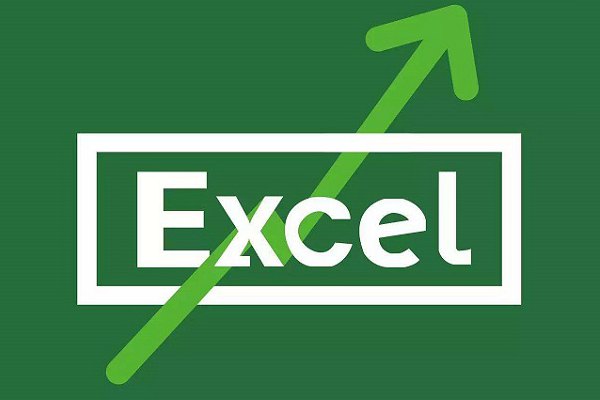
对多表进行汇总,方法有很多,公式、外部数据源、SQL等方法都可以实现,透视表当然也可以。下面小编就来分享下Excel如何快速合并多张工作表。
案例:如下示例中,文档中有3张表,分别是"北京""上海""广州"三地的人员销量表。
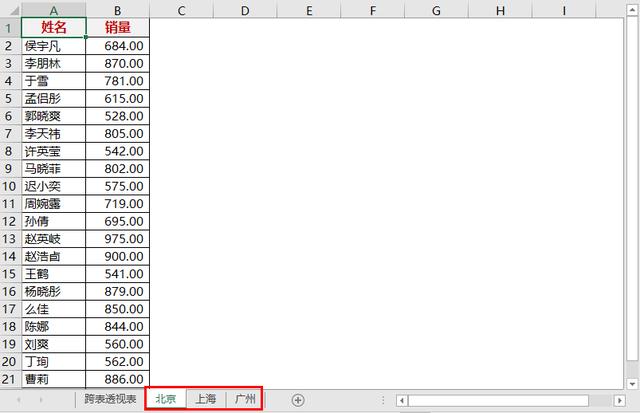
如何使用透视表直接汇总分析这三张表格呢?
Excel制作跨表多重透视表:
1、简单的透视表,可以直接通过"插入"-"数据透视表"直接制作。
多重透视表,则使用<Alt>+D+P组合键(先<Alt>+D,松开按键,再按P),调用透视表生成向导。
1、<Alt>+D,松开按键,再按P键;
2、在向导中,选择多重合并计算数据区域;
3、选择自定义页字段;
4、添加所有参与统计的数据区域,并为每个区域设置页字段;
5、调整透视表字段。
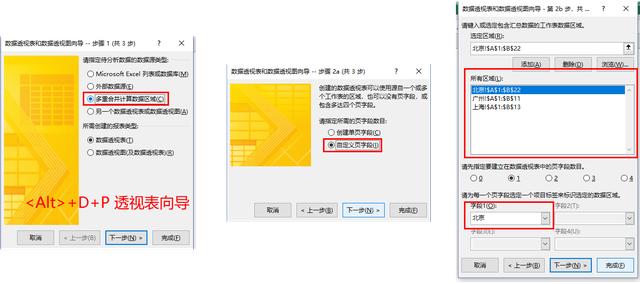
2、如下筛选区域的内容便是自定义的页字段信息就可以了。
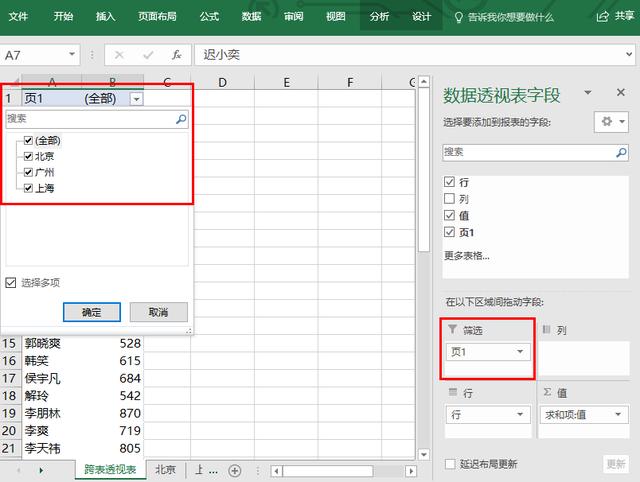
好了,如何生成多重透视表,就先到这,赶紧动手试试呗。
相关阅读:




