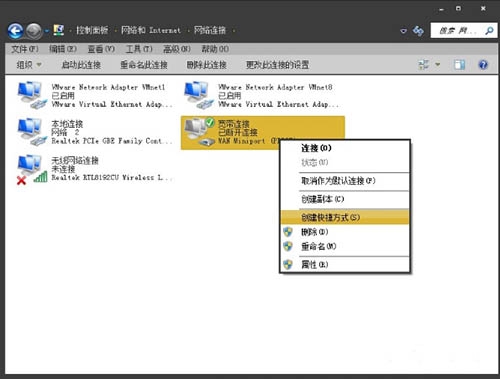对于很多家庭用户来说,基本上都是使用宽带连接的方式进行上网。我们知道很多用户的家里是没有使用路由器自动拨号的,需要通过宽带拨号的方式进行上网。那么Win7怎么创建宽带拨号呢?下面是电脑百事网小编带来的Win7创建宽带连接图标方法,详情如下。
创建宽带拨号操作方法:
1、首先在桌面的右下角鼠标右击网络连接图标,选择“打开网络和共享中心”选项,如下图所示。
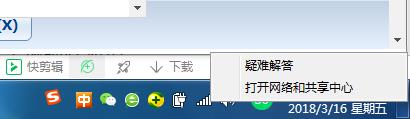
2、然后在网络和共享中心页面下方找到并点击“设置新的连接或网络”选项,如图所示:
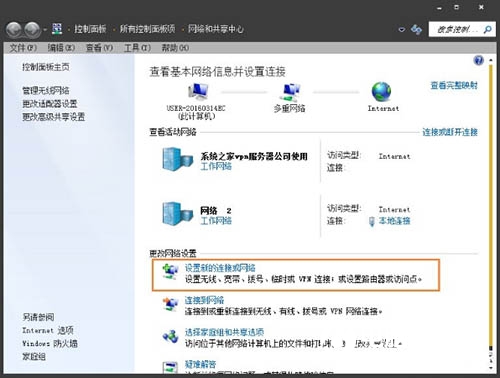
3、接下来需要选择一个连接方式,比如小编家里是家庭宽带网络,那么就需要选择“连接到 Internet”,单击“下一步”,如图所示:
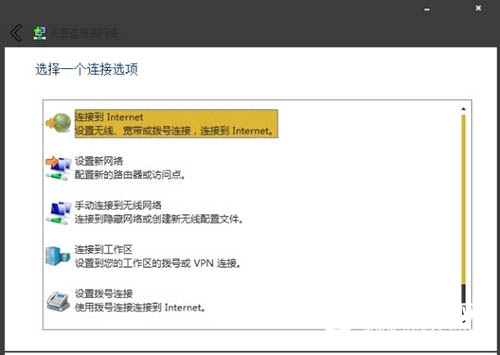
4、再接下来在“您想如何连接”界面下点击“宽带(PPPoE)”选项,如图所示:
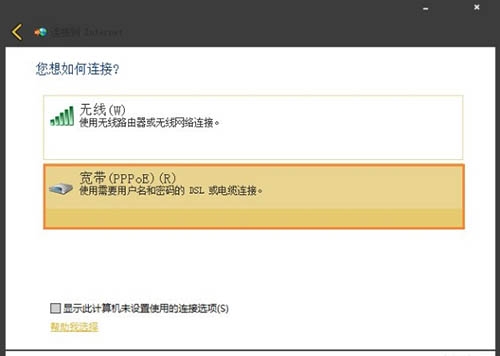
5、随后输入家里的宽带用户名和密码,并将“记住此密码”打勾,单击“连接”按钮,如图所示。
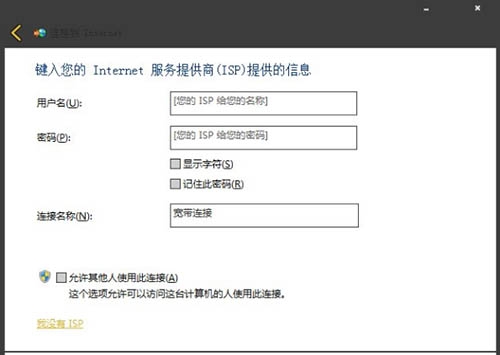
6、这时正在创建宽带连接和连接互联网,如图所示:
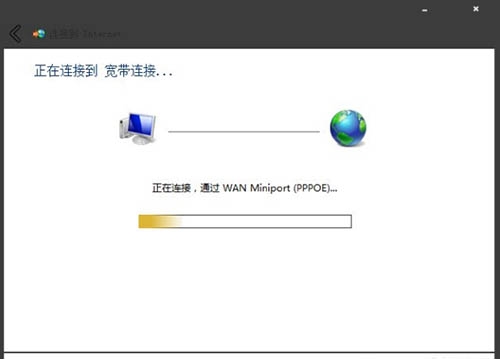
9、最后我们回到网络和共享中心,即可在网络适配器设置里面发现已经创建好了一个宽带连接图标,鼠标右击“宽带连接”图标,单击“创建快捷方式”按钮;如图所示: