电脑办公,工作有三宝,Word、Excel、PPT。在日常工作中少不了跟这三样打交道。有时候,还需要在三者之间切换模式。今天就教大家如何玩转Office三大办公利器,教大家Word、Excel、PPT如何随意的互相转换格式,赶快Get起来吧。
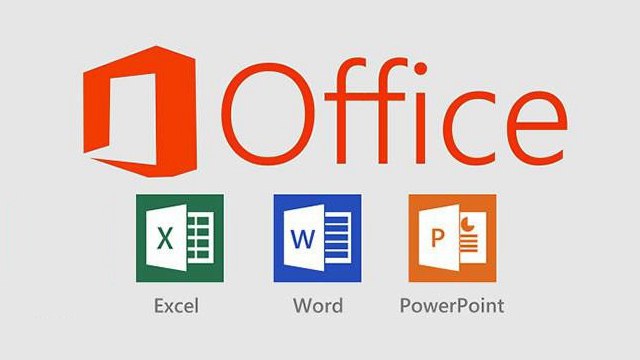
Word转PPT
这应该是我们会最常用到的一种转换。很多人喜欢做PPT之前,先在Word里面写好大纲。其实写好的大纲可以直接转成PPT大纲。
Word转PowerPoint需要用到大纲设置,和发送到Microsoft PowerPoint小工具。选择文件选项卡里的选项,在快速访问工具栏中选择不在功能区中的命令,找到发送Microsoft PowerPoint并进行添加,确定;
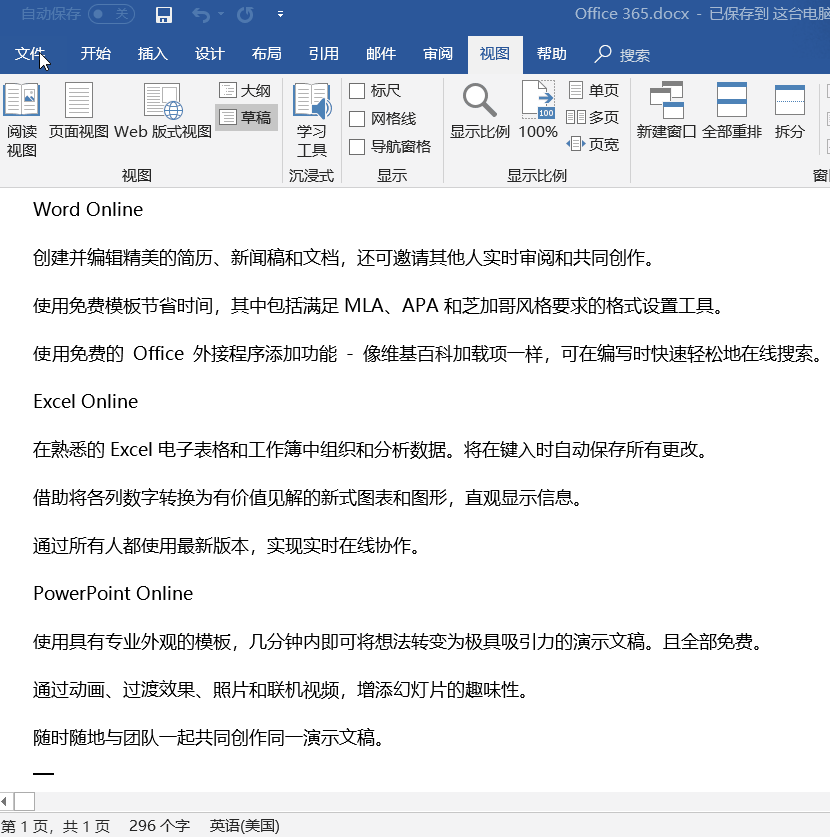
选择视图选项卡视图组里的大纲功能;
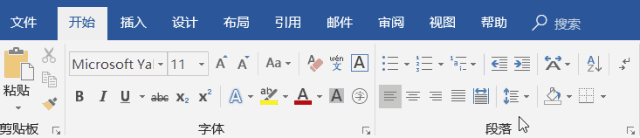
根据需求设置文本大纲后,点击刚刚添加的小工具即可转换。
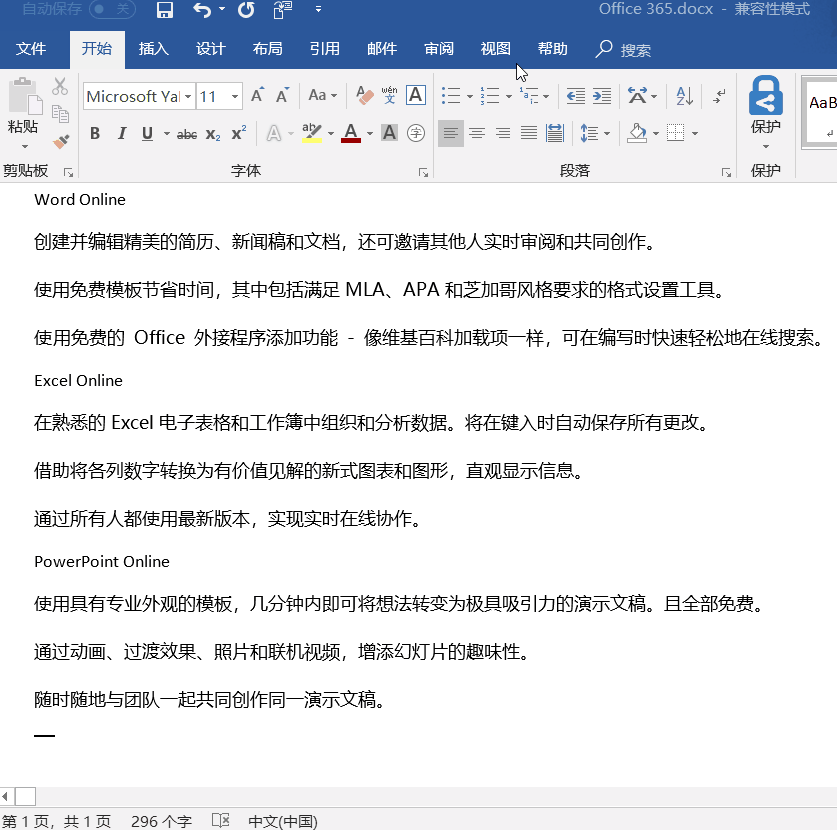
PPT转Word
Word能转成PPT,那PPT转成Word也是非常轻松的。我们需要用到在Microsoft Word中创建讲义这个工具。
选择文件选项卡里的选项,在快速访问工具栏中选择不在功能区中的命令,找到在Microsoft Word中创建讲义并进行添加,确定;在PowerPoint最上方点击刚刚添加的小工具;
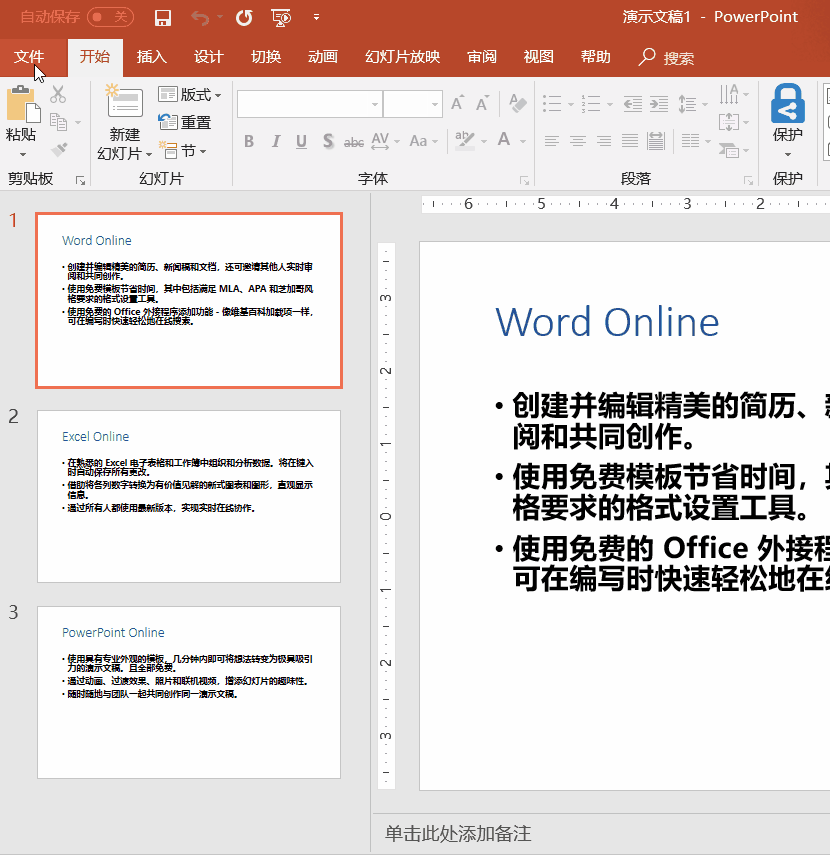
然后根据需求选择使用的版式。
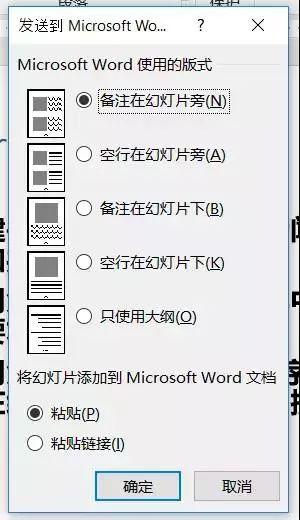
当然,还有一种比较简单粗暴的方式可以实现这种转换。先将PPT另存为.pdf格式,然后将PDF用Word打开,也能实现效果。
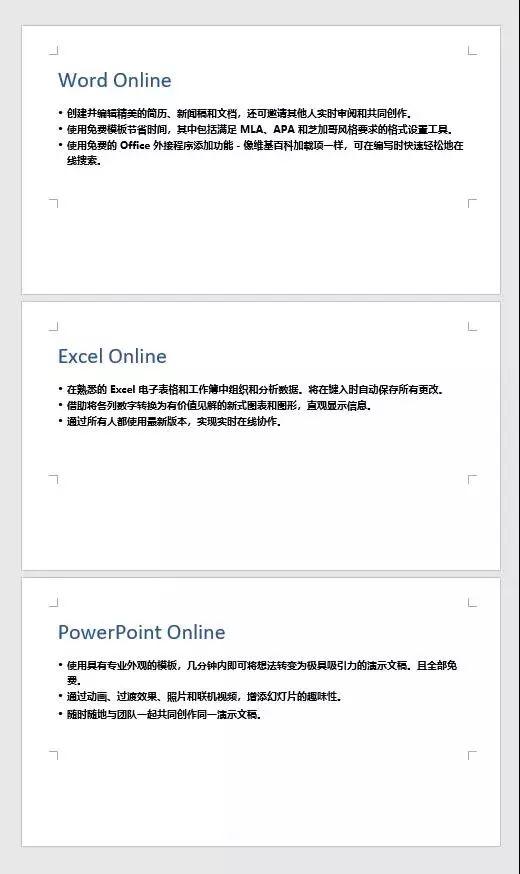
Word转Excel
可能关于Excel的转换会比较少,但是Excel也能实现各种灵活转换。比如,我们要将Word里的内容复制到Excel中,并将其放置为一列。
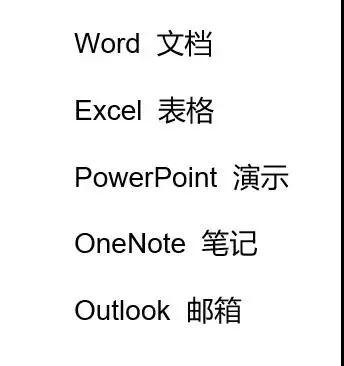
Word转Excel一般会用到“分列”。选择数据选项卡里数据工具组的分列功能;选择分隔号,如本例为空格。
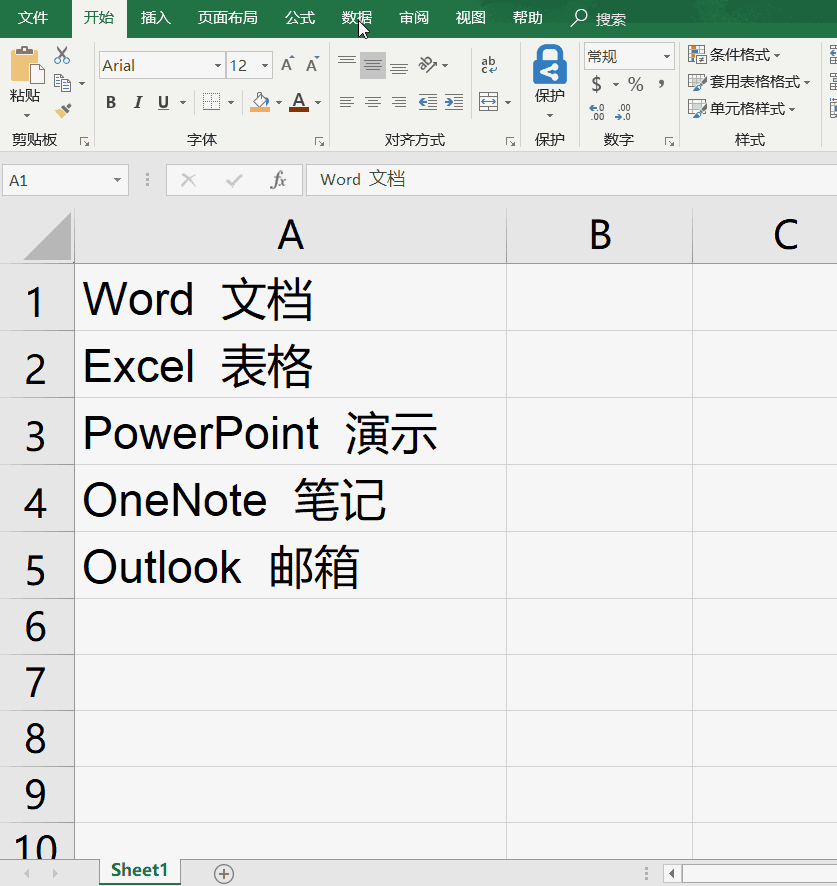
Excel转Word/PPT
有时候Excel复制到Word/PowerPoint了,数据更新却不能同步。这时我们可以选择粘贴成链接。
复制粘贴Excel的内容到Word/PowerPoint ,粘贴选项选择链接与保留源格式;

改动Excel里的内容,Word /PowerPoint 将自动同步更新。

以上就是Word、PPT、Excel随意转换教程,非常实用的办公小技巧,很多人工作中都遇的到。你学会了吗?快去试试哦,记得收藏,方便以后忘记了再看。




