第四步:安装机械硬盘
这台电脑选用的是影驰120G铁甲战将+1TB西部数据 7200转机械 双硬盘,都是SATA3.0接口,这种硬盘需要安装在机箱硬盘仓位。但如果是买的M.2接口SSD,这种硬盘和内存一样,是安装在主板上,由于这太电脑没有买M.2固态硬盘,这里就不介绍了,感兴趣可以看看(M.2固态硬盘怎么安装 台式机与笔记本安装M.2 SSD方法)。

下面是硬盘安装步骤:
首先将机箱的两边侧板拆掉,找到机箱上的机械硬盘位置,可能与你机箱设计有所不同,找到你机箱内的硬盘安装位置即可,如下图所示。

不同机箱的硬盘螺丝也会有所不同,我们这里是手拧螺丝,如下图所示:

将机械硬盘插入机箱的硬盘仓位中,使用手拧螺丝固定机械硬盘两侧,如下图为机械硬盘已经完成安装。

下面再安装固态硬盘,取出SSD,然后找到机箱上安装固态硬盘的孔位,如下图所示:

将固态硬盘背部孔位对准机箱的四个孔位,拧上螺丝,如下图所示:
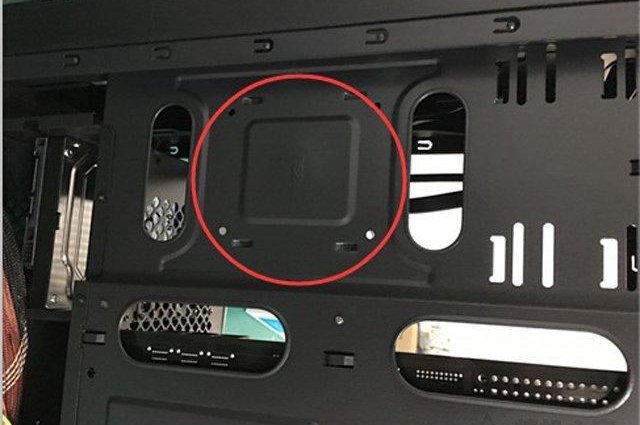
固态硬盘安装完成,如下图所示:






