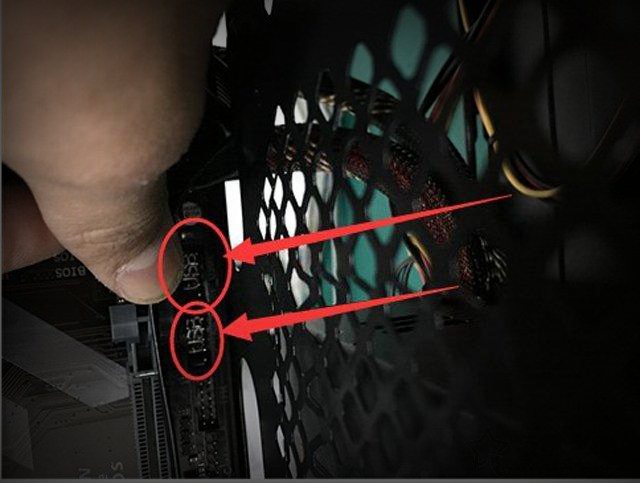第八步:主板跳线和电源走背线
建议机箱走背线,机箱的跳线和电源的供电线从机箱的背部走,保持机箱内部清爽,更加利于散热。首先找到电源的24Pin供电线,插入主板的24Pin供电接口上,接口上有防呆接口,如果插反是插不了,如下图所示。


找到CPU供电线,插入主板右上角处的CPU供电接口上,一般CPU供电线上会有标注“CPU”,千万不要和显卡接口混淆了,如下图所示:


机箱支持USB3.0接口的话,机箱跳线会有USB.3.0连接线,我们找到主板上对应的USB3.0接口,一般主板上都有会标注USB3.0,如下图所示。
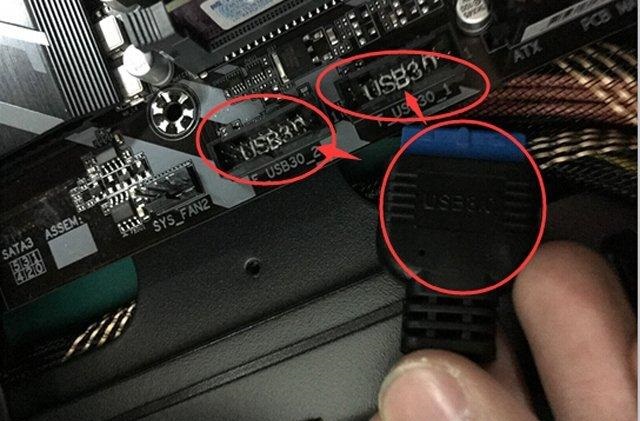

再找到机箱上的AUDID音频接口,主板与连接线上会有AUDID的标注,直接插入,插反都是插不了的,所以不要硬插,如下图所示:

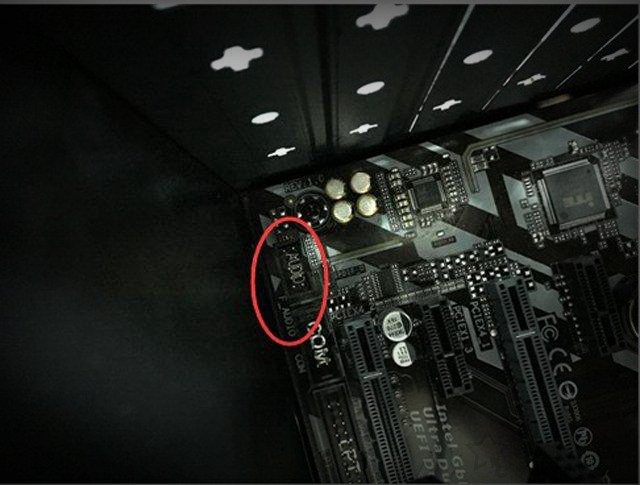

再找到机箱跳线的USB连接线,主板和连接线上也均有标注USB,优先接USB_1这个位置,如下图所示: