如何在Mac OS X中退出应用程序,相信很多朋友知道其中一两种方法,这里介绍几种常用的Mac os x中退出应用程序方法以及制作一键快速退出全部应用程序的技巧。
在所这个小技巧的时候先回顾一下在 Mac OS X 中退出程序的方式. 与大家所知道的 OS X 的退出程序的方式稍微与 Win 有所不同.
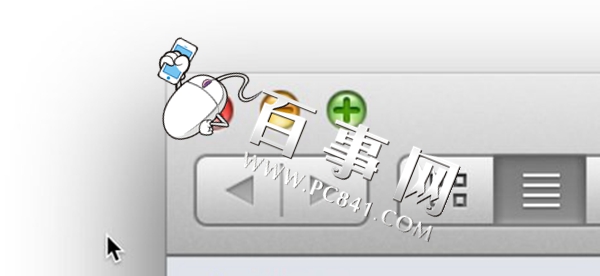
点击 X 叉子图标是关闭窗口, 对应的应用程序也将是关闭应用程序当前窗口, 而不是关闭整个应用程序.
退出应用程序的方式有多种:
1. 通过Finder 菜单退出
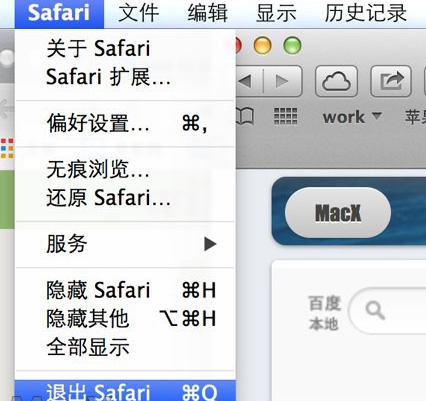
2. 通过Dock 栏退出:
你可以按住 图标或者右键单击图标选择退出即可.
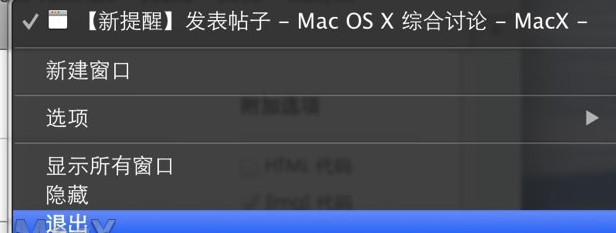
3. 强制退出:
如果你的程序出现不响应或者无法通过如上方式无法退出. 你可以在 Finder 菜单栏上选择 强制退出
或者使用键盘快捷键 Command - - ESC . 来强制退出程序.
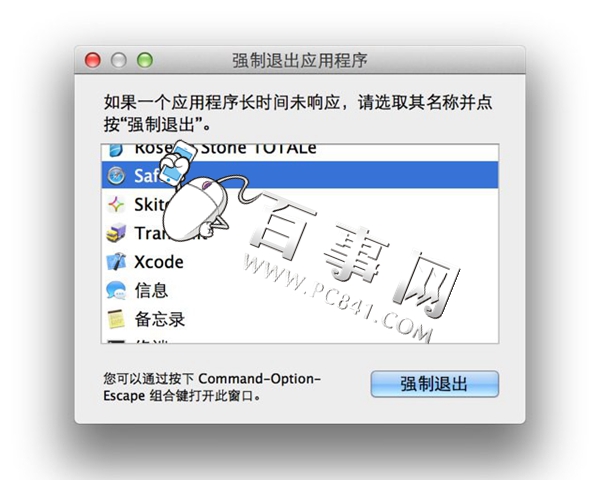
* 如果你希望强制退出当前不响应的程序可以直接按快捷键 Command - -Shift-ESC .
4. 高级进阶:(高能预警)
通过 Terminal 终端命令退出.
打开终端输入 Top 命令回车你会看到按照进程排列的所有的程序与系统进程.
左侧的PID 就是唯一的程序运行的标示.如果你需要结束某个进程仅需要在终端内输入
kill xxx
(xxx代表数字)
或者 输入
sudo kill xxx
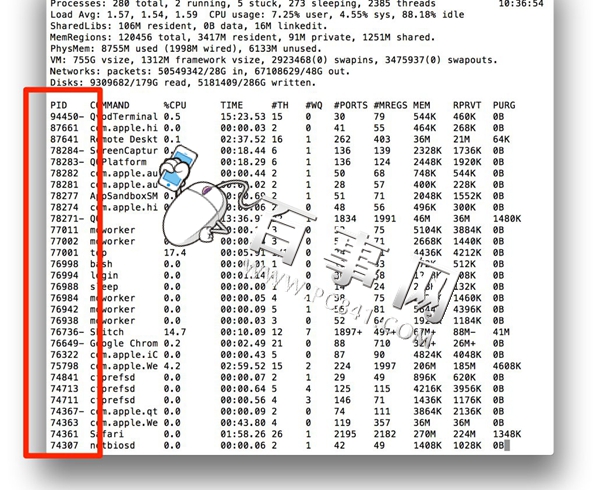
更直观的, 你还可以通过 应用程序 - 实用工具 内的 活动监视器来查看进程使用CPU 内存等. 对于一般用户来说更加直观与方便操作. 点击左边第一个按钮就可以退出任何的进程.
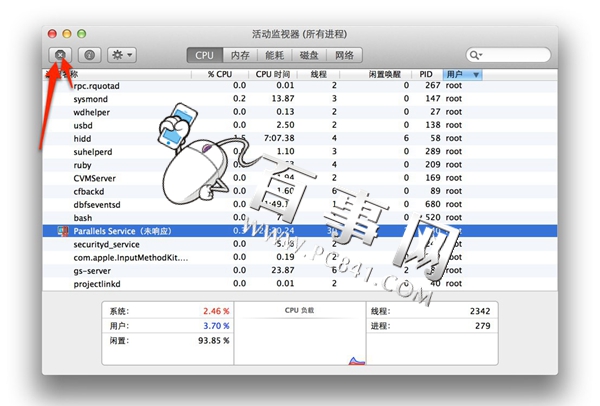
退出程序快捷键:
Command-W 是关闭当前窗口
Command -Q 是退出程序




