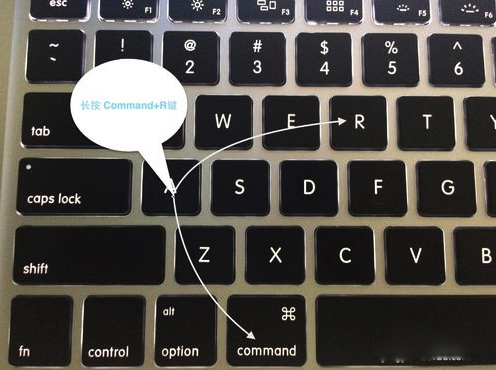Mac怎么修复磁盘权限?随着苹果OS X 10.11正式版系统的发布,相信很多Mac用户都已经更新到了最新系统,新版本的系统增加了一些新功能,另外对原来系统中的一些功能也进行了改进,特别是今天这里要介绍的关于磁盘工具这个功能。由于在 OS X El Capitan 磁盘工具的操作界面与原来有很大的变化,所以百事网小编也在这里简单介绍下在 OS X El Capitan 下修复磁盘权限的操作方法。

1、首先可以通过按下 Mac 键盘上的 F4 键,进入 Launch Pad 界面,然后点击【其它】文件夹。

2、接下来请在其它工具中,点击打开【磁盘工具】图标,如图所示

3、在磁盘工具中,在左侧窗口中选择好想要修复的磁盘,然后再点击顶部的【急救】按钮,如图所示
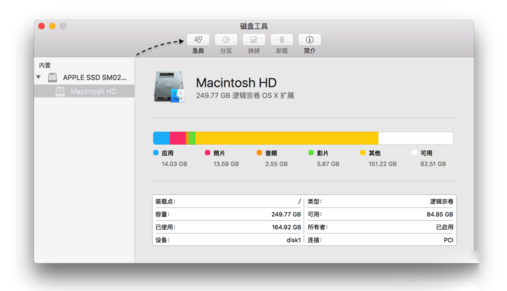
4、随后系统会提示是否要运行【急救】功能,点击【运行】以后继续,如图所示
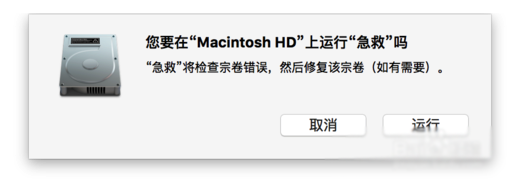
5、接下来磁盘工具便会对磁盘进行检查了,如果想要查看详细的信息,可以点击【显示细节】选项,如图所示
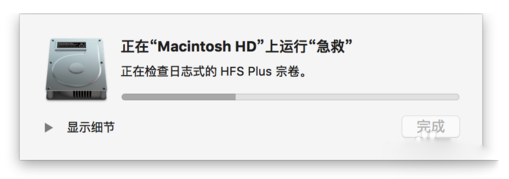
6、当修复完成以后,可以查看细节窗口中本次对磁盘的检查与修复的情况,如图所示
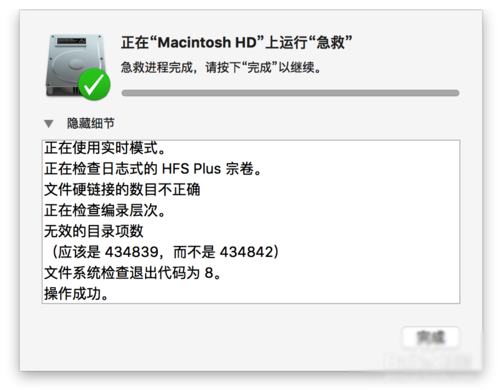
7、此外,有一些磁盘上的问题可能在系统运行中是无法修复的,此时可以重新启动Mac 电脑,然后按下 【Command+R】键不放,进入 Recovery 修复。