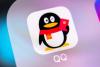谷歌日历是许多公司或团队常用的工具之一,它支持日历共享,只要一个人将日历排好并共享,其他获得许可的用户就可以查看日历了。此外还涵盖了几乎我们所能想到的各个平台,不论什么系统什么设备都能查看,实在是居家旅行工作生活必备良品。
可惜的是,在iPhone和iPad上,当我们添加了Gmail账号之后,却只能显示我们自己的日历而不能显示别人共享给我们的日历。其中一个解决方法是购买在App Store上标价45元的Calendars(这算哪门子技巧,你这卖广告啊?)。
当然不是了,其实只需要简单的几个步骤我们就能用iOS设备查看共享日历,一分钱不花,也不用盗版软件哦。省下45元都够我吃一个星期的早餐了……
简单说来,iOS设备里面不显示共享日历,是因为默认把它关掉了,所以我们要做的就是把这项功能打开。听起来很坑爹,不过要省一个星期的早餐,还就是这么简单。下面我们以iPhone为例示范,其它iOS设备步骤都一样。
步骤一:首先我们要先添加自己的Gmail账户通过到iOS设备里,需要注意的是要通过Microsoft Exchange来添加,因为这需要用到微软的专利服务(如果你已经添加过了,就可以直接跳过这一步)。进入iPhone主画面上的设置,拉下来选择“邮件、通讯录、日历”,再点“添加账户”,在里面选择Microsoft Exchange。
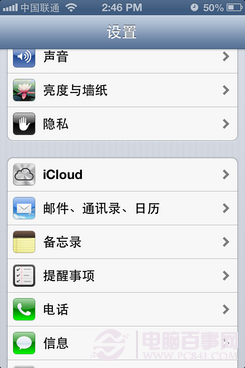
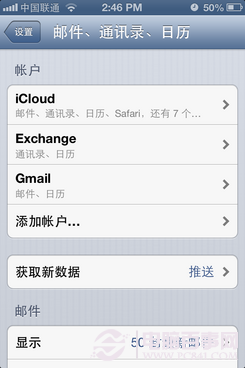
然后先填上我们的Gmail账号的密码,点下一步,再在服务器那一项填上m.google.com,再在下面的用户名里填上我们的Gmail用户名,再点击下一步,会提示正在验证,验证完就算添加完毕了。
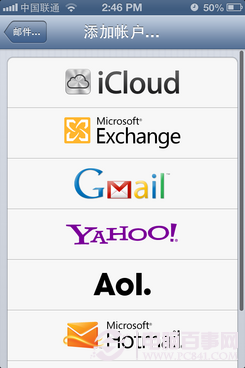
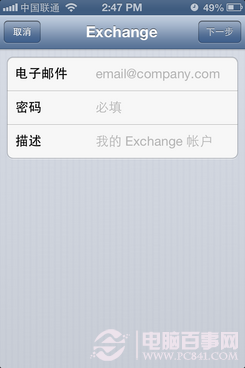
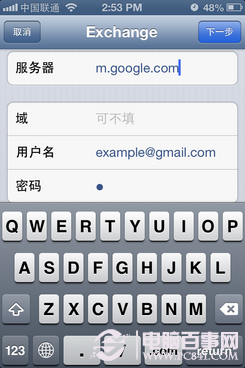
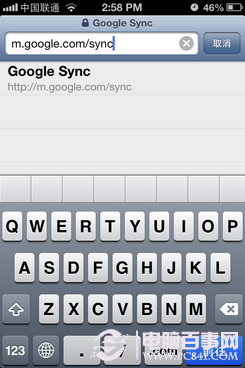
嗯,没错,我们用着苹果的iOS设备,通过微软的Exchange专利服务,来查看谷歌Gmail日历……
步骤二:添加完账号之后,点击进日历还是只能看到自己的日历,这也是大多数人目前所遇到的情况。接下来的步骤就是整个教程的核心了,打开safari浏览器,进入网址m.google.com/sync,一般来说有两种可能,一种是说服务器停止响应而页面无法打开,这种情况下只能多刷新几次了,要耐心,多刷几次总会进得去的。而另外一种可能就是成功进入页面却跟你说“很抱歉,您的设备不支持Google Sync”,这个时候我们只需要点击下方的“更改语言”,然后选择English(US)就能顺利进入下一个画面了。
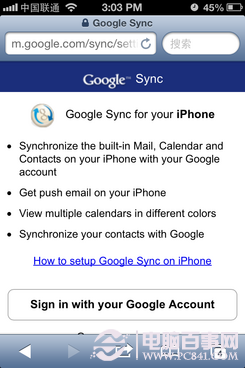
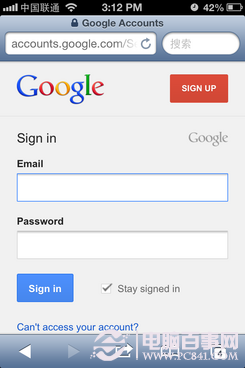
这个时候我们应该会来到上方左图这个画面,点击“Sign in with your Google Account”,输入我们的Gmail账号和密码。
步骤三:登陆之后会看到下图的画面,这里会列出登陆过该Gmail账号的设备,在这里选择想要的那部,例如iPhone。点进去后就会进入下方右图的画面,这里有“My Calendar”和“Shared Calendar”两项,第一项是我们自己的日历,第二项就是别人共享给我们的日历了,在这里勾选我们想查看的共享日历就可以了,最后点击右下角save即可。
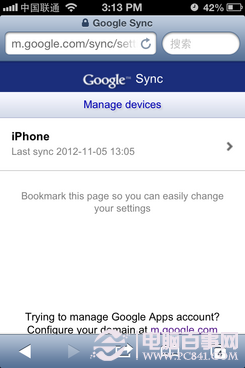
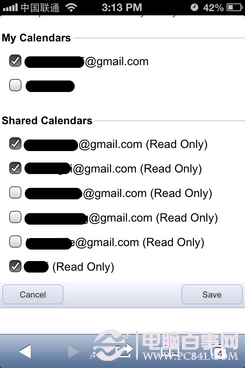
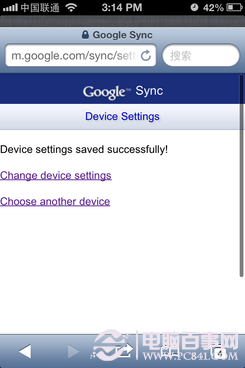
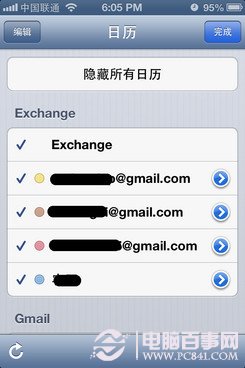
如果你还有别的iOS设备也想查看共享日历,点击上方左图画面的“choose other device”,再重复步骤三就可以了。现在在iPhone日历的选项中我们可以看多多出了几项我们刚才勾选的日历,如上方右图所示。
过程虽然看上去字不少,但是原理就像之前说的,把默认关闭的选项打开而已。希望能对大家有所帮助。