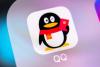在近日的WWDC2015开发者,苹果正式发布了iOS9系统,目前已经放出了首个测试版iOS9 Beta,已经有不少iPhone/iPad用户升级体验。尽管iOS9带来了不少新特性功能,不过作为首个测试版,Bug在所难免,不少升级iOS9 Beta用户遇到iPhone发热严重,续航明显下降等问题,如果暂时无法容忍这些,小编建议大家还是降级,等到iOS9稳定版出来之后,再升级。那么iOS9怎么降级?下面百事网小编针对果粉小白用户,详细介绍下iOS9降级到iOS8.3图文教程。

iOS9怎么降级 iOS9降级到iOS8.3图文教程
相关链接:iOS9怎么样 iOS9新功能汇总
iOS9降级降级有2种方法,一种是官方恢复法,另外一种是借助DFU模式恢复,下面我们分别详细介绍下。
iOS9降级方法一:官方恢复法
1、首先根据iPhone/iPad设备,在电脑中下载对应设备型号的iOS8.3固件,iOS8.3是目前iOS8中最新的正式版本,,目前验证还没有关闭,已经升级到iOS9的设备都可以降级到这个iOS8当前最新正式版。
2、下载匹配自己设备的iOS8.3固件到电脑中之后,将你要降级的iPhone/iPad设备通过数据线与电脑连接,然后在电脑中打开iTunes工具(电脑中没有iTunes工具的,请先下载安装最新版)。之后iTunes工具会识别到iOS设备,并自动安装驱动,由于接下来的iOS9降级到iOS8.3相当于重新刷机,因此如果iPhone中有重要数据,需要提现备份好。
3、如果需要备份数据,备份完成后,接下来就可以正式开始降级了。在iTunes主界面下,左手按住Windows电脑键盘上的【Shift】键不放,右手再使用鼠标点击iTunes界面中【恢复】按钮,如下图所示:
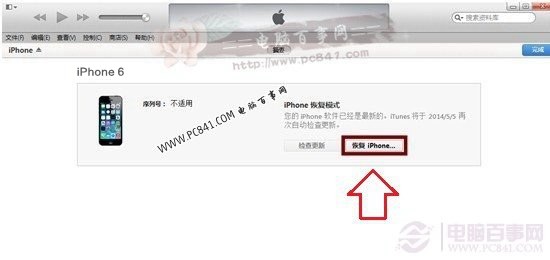
4、接下来会看到一个“弹出一个选择固件”对话框,然后我们通过浏览的方式,打开之前已经下载好的iOS8.3固件,如下图所示。
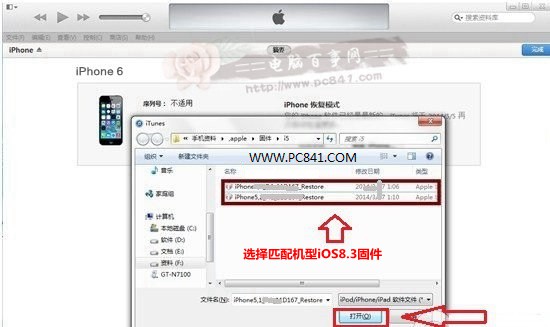
5、之后,iTunes工具就会自动进行降级操作,期间iOS设备会自动重启几次,在降级过程中(WwW.PC841.Com百事网),千万不要操作电脑和iOS设备,更不能去拔掉数据线,容易导致降级失败,iOS设备变砖等问题,降级过程中,我们只需要等待iTunes工具自动完成即可。
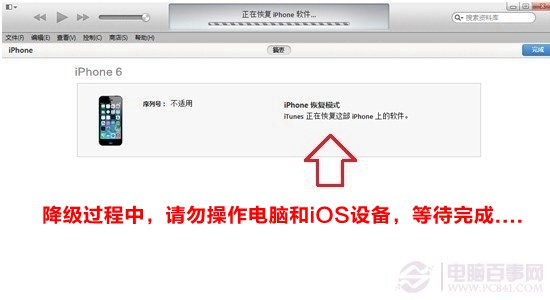
6、iOS9降级到iOS8.3后,iTunes会弹出“设置为新的设备”操作,这里相当于重新设置一部新手机,这个以前大家都设置过,这里就不介绍了。
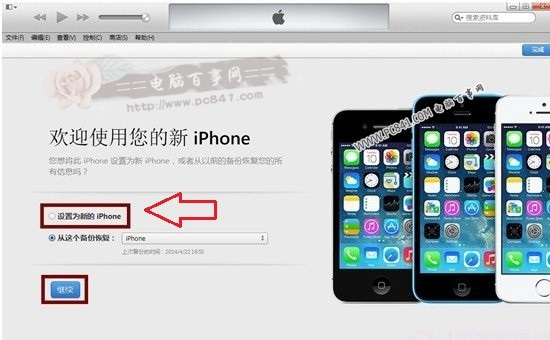
iOS9降级方法二:DFU模式恢复
DFU模式降级方法其实和上面的方法一基本一样,准备工作依旧需要先下载好匹配机型的iOS8.3固件,然后也需要用到iTunes工具,同样需要将iOS设备连接电脑,只是操作步骤稍微有所不同,详情如下。
1、将需要降级的iPhone/iPad通过数据线连接电脑,然后将iOS设备关机,然后同时按住iOS设备的开关机键和home键,当你看见白色的苹果logo时,请松开开关机键,并继续保持按住home键。直到在电脑上看到识别到DFU状态下的USB设备时就进入DFU模式了,这个时候iTunes会自动或者手动启动。
2、开启iTunes后,等待其提示你进行恢复模式后,即可按住键盘上的shift键,点击“恢复”,选择相应的固件进行恢复。
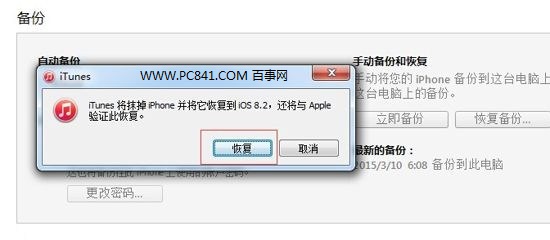
3、接下来会看到一个“弹出一个选择固件”对话框,然后我们通过浏览的方式,打开之前已经下载好的iOS8.3固件(WwW.PC841.Com百事网),之后同样会进入自动刷固件降级操作,后面步骤与方法一就一样了。

关于iOS9降级方法就为大家介绍到这里,步骤都比较简单,只要此前自己进行了iOS9刷机升级操作,那么降级基本也就难不倒大家了。
相关链接: