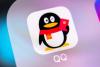对于习惯了手写的果粉来说,即使重新换了最新一款iPhone SE手机,也依旧可以使用这一习惯。其实很多篇中老年的用户更多的习惯手写而不是拼音。虽然手写在一定程度了速度偏慢,但对于那种常年习惯手写打字的用户来说还是有一定优势的。那么iPhone SE手写输入法怎么设置呢?下面百事网小编就为大家分享一下iPhoneSE手写输入法设置教程,一起来看看吧。

一、首先从iPhone SE桌面找到并点击进入【设置】,虽然在设置页面下方找到并点击进入【通用】设置选项,如下图所示。
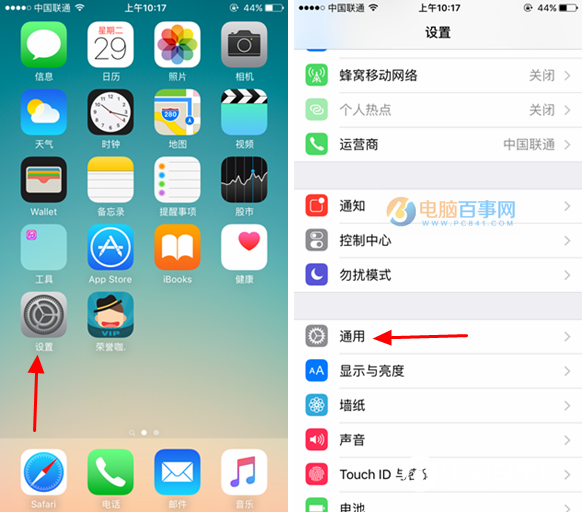
二、然后在通用设置界面中,点击进入【键盘】设置,之后再次点击顶部的【键盘】,如下图所示。
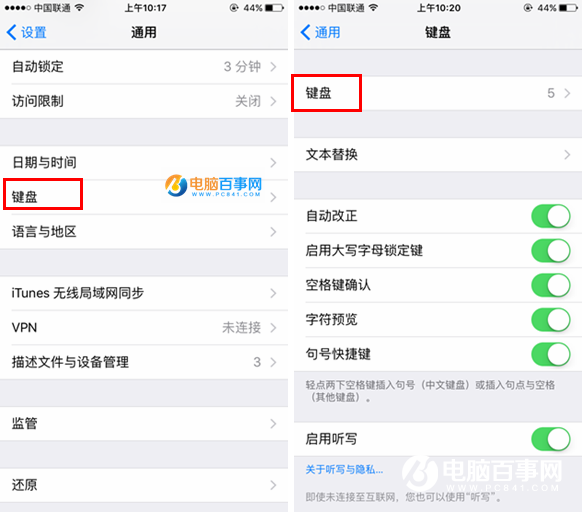
三、接下来进入的键盘页面设置中,找到并点击【添加新键盘】,在其界面下方找到并选择【简体中文】,如下图所示。
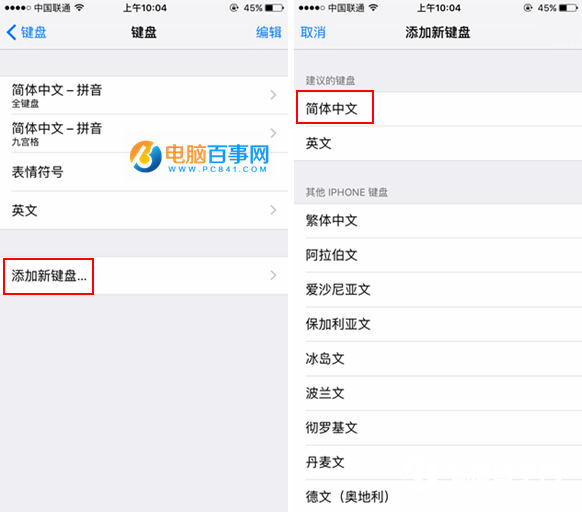
四、再接下来在键盘中文输入法中,这里最重要的操作是勾选上【手写】,然后点击右上角的【完成】即可,如下图所示。
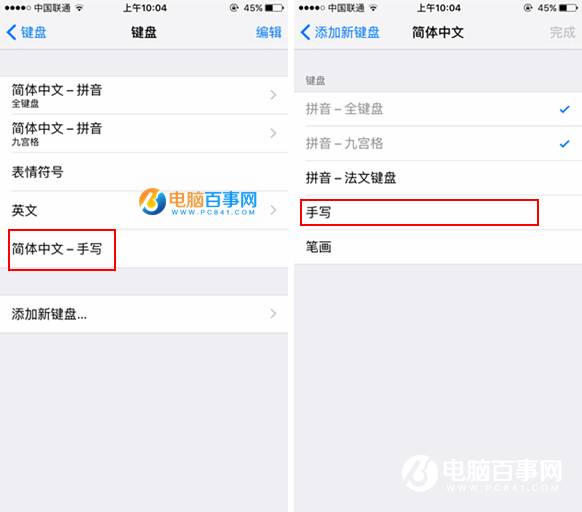
五.设置完成后,我们就可以去试试iPhone SE的手写输入法功能了。
例如:打开iPhone SE编辑短信界面,然后长按输入左下角的“球形”图标,之后会弹出输入法选择选项,这里选择【简体手写】,之后就可以使用手写打字了,如下图所示。
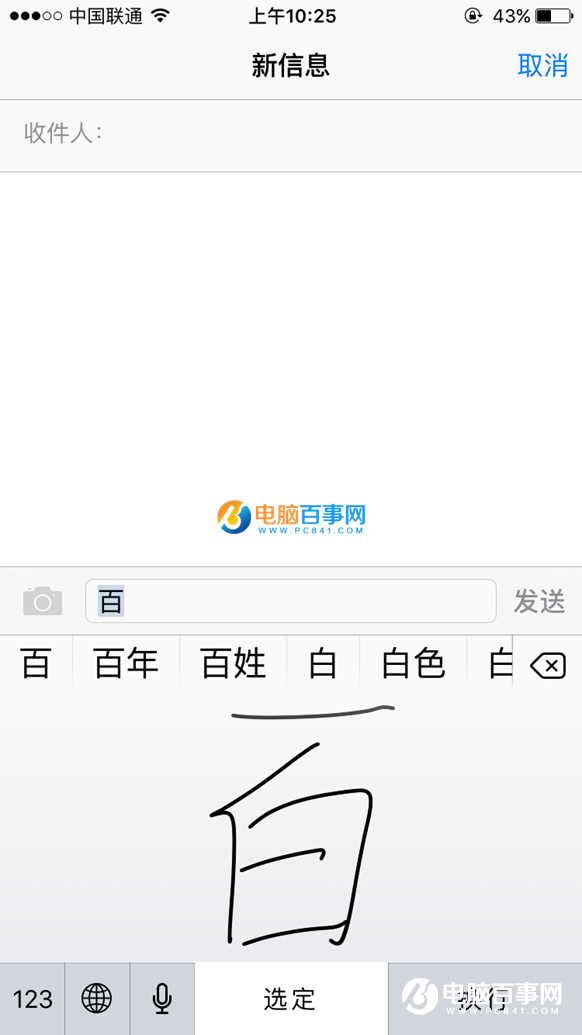
值得一提的是,iPhone SE自带的手写输入法还支持手写表情,大家也不妨去试试看。