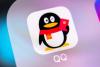近期发现,不少购买iPhone SE的朋友,都是安卓用户转换过来,初期对SE的使用不太了解。比如一些新手朋友还不支持iPhone SE如何连接Wifi等,近期电脑百事网将针对新手朋友写一些入门教程,希望对新手朋友有帮助,首先来看看iPhone SE连接Wifi免费上网教程。

第一步:进入 iPhone SE 桌面的「设置」-> 「无线局域网」设置,如图。
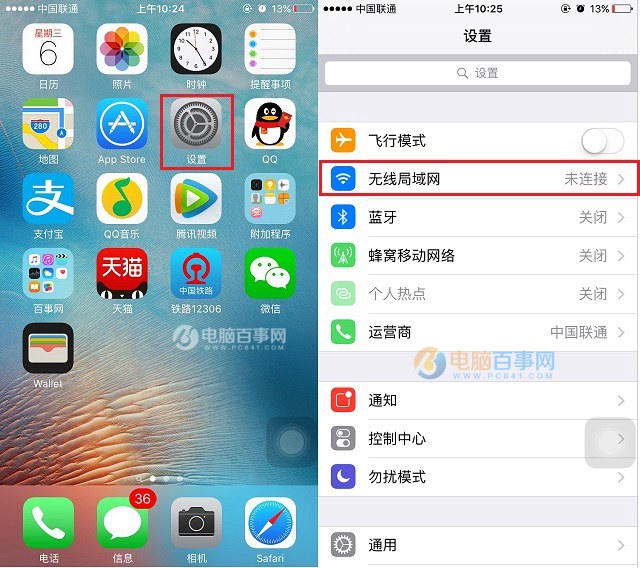
开启无线局域网
第二步:然后点击开启 「无线局域网」-> 在搜索到的Wifi中,点击需要连接的Wifi名称,之后输入正确的Wifi密码,然后点击右上角的「加入」如图。
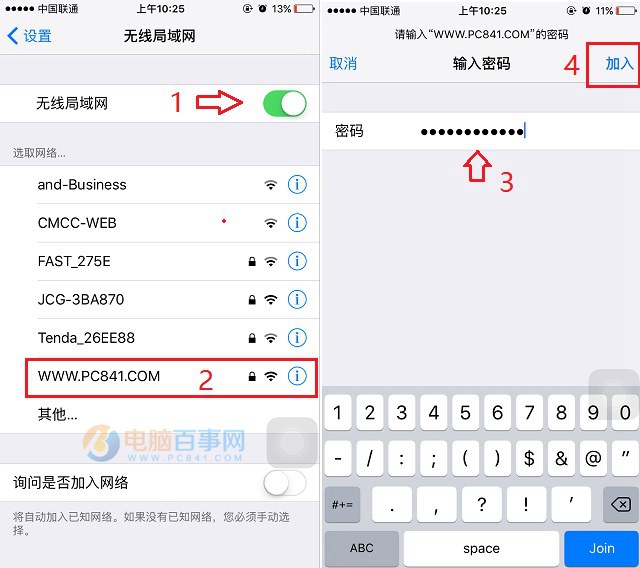
iPhone SE连接Wifi
第三步:如果Wifi密码正确,一般马上就可以连接上,连上Wifi后,SE顶部信号栏附近可以看到一个无线图标。之后,我们使用Safari浏览器,打开电脑百事网手机版 m.pc841.com 试试,能否正常访问,如果可以,则说明可以Wif免费上网了。
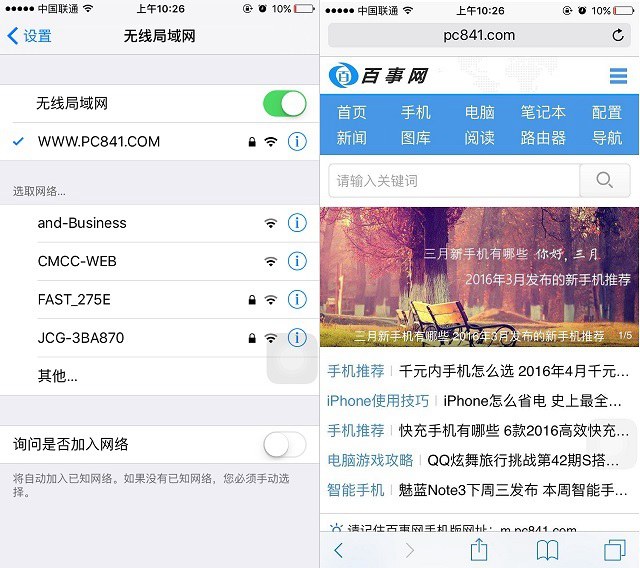
iPhone SE连Wifi免费上网教程
以上就是iPhone SE连接Wifi上网教程,由于手机长时间连接Wifi比较耗电,如果不用Wifi的时候,建议及时关闭无线开关,大家可以直接在底部快捷栏中快速关闭,如图。
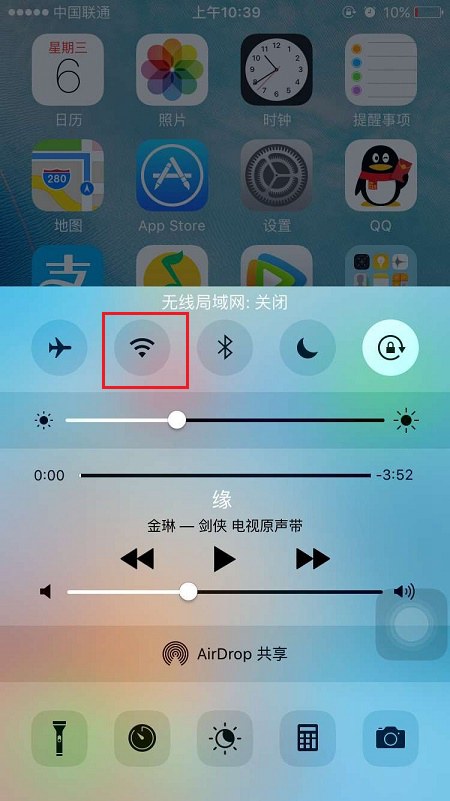
关闭Wifi方法
Ps.iPhone SE第一次成功连接某个Wifi后,今后连接无需输入密码,可以自动连接上网。