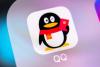很多时候我们都会用到录音功能,比如在KTV录自己唱的歌曲,与某人聊天录音等等。不过,iPhone 7录音功能相对比较隐藏,很多果粉朋友不知道iPhone7录音在哪,甚至从来没有用过。下面“电脑百事网”带来了详细的iPhone7录音与导出方法,还不了解的朋友,赶快Get起来!

iPhone7录音在哪 iPhone7录音与导出方法
iPhone7录音在哪?
苹果今年的iPhone 7与7 Plus运行的是最新的iOS 10系统,录音功能依旧比较隐藏,想要打开录音功能,主要有2种方法。
方法1:在附加程序中打开
在iPhone 7桌面左滑,切换到第二桌面,然后点击打开「附加程序」,之后就可以看到「语音备忘录」,这个就是iPhone7的录音功能,点击打开就能使用了,如图所示。
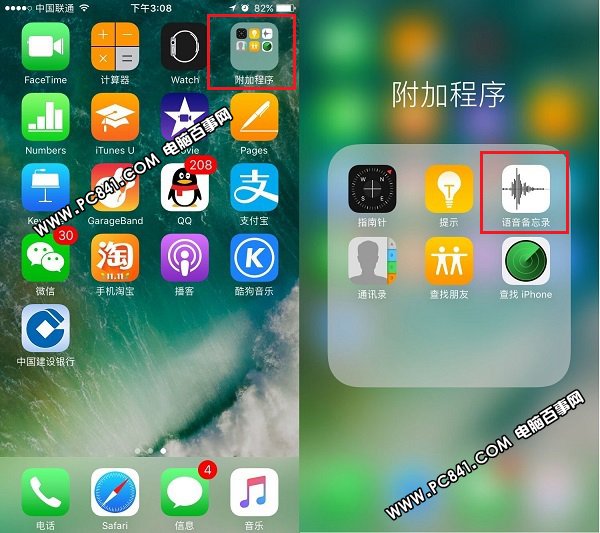
方法2:搜索“语音”或语音备忘录
在iPhone7首屏右滑,或从屏幕上方往下滑动屏幕,打开搜索框,然后搜索“语音”或者“语音备忘录”就可以快速找到iPhone7的录音功能了,如下图所示。
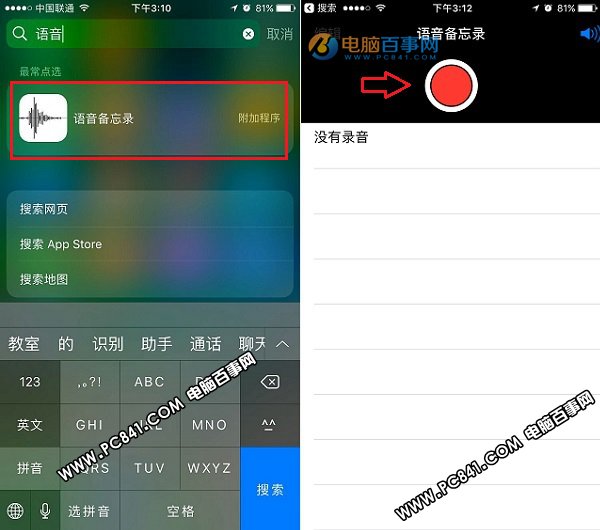
相关链接:iPhone7搜索在哪 iPhone7搜索功能使用方法
iPhone7录音功能使用方法
打开iPhone 7录音功能界面后,点击中间的“小红圈”按钮,就可以开始录音了,如果需要暂停,再次点击一次中间的“小红圈”按钮就可以了,如图所示。
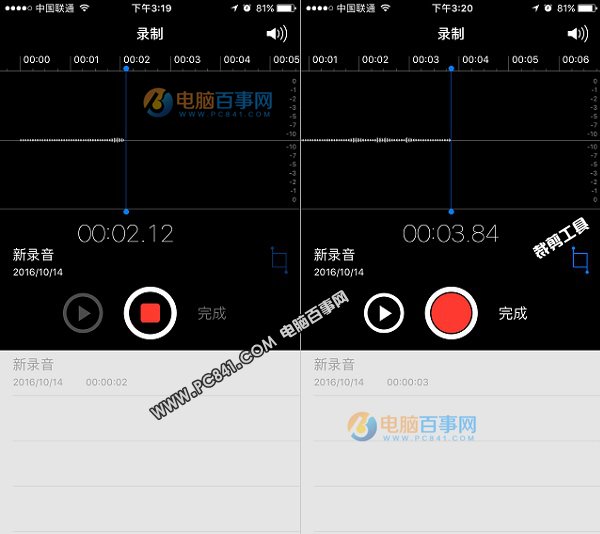
简单来说,小红圈就是用来控制开始/暂停的。
如果录音完成,则点击小红圈旁边的“完成”就可以了,之后为保存的录音命名,如新录音或者电脑百事网等等,可以按照自己方便记忆的名字命名即可,完成后点击“存储”就好了。

如果还需要继续一个新的录音,继续点击小红点开始,总的来说iPhone7语音备忘录的录音功能非常简单易用。值得一提的是,录音完成界面有个蓝色菱形图标是剪切工具,可以裁剪录音的一小部分,大家可以试试就知道怎么用了。