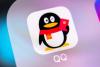然后iTuns工具会提示:在iPhone上输入口令来继续此次iOS更新,这里我们直接点击下方的「继续」,这个时候小编iPhone6s会要求我们输入解锁密码,才能继续接下来的降级,如下图所示。
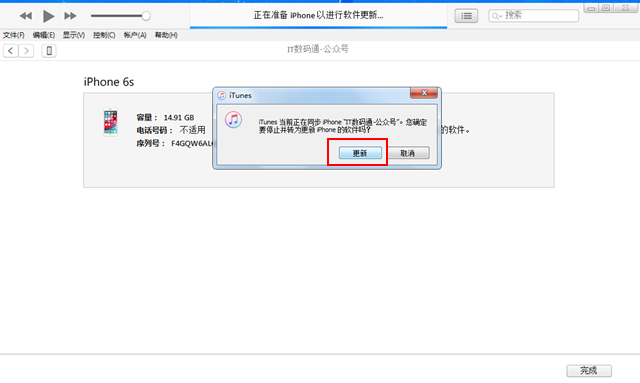
点击 更新
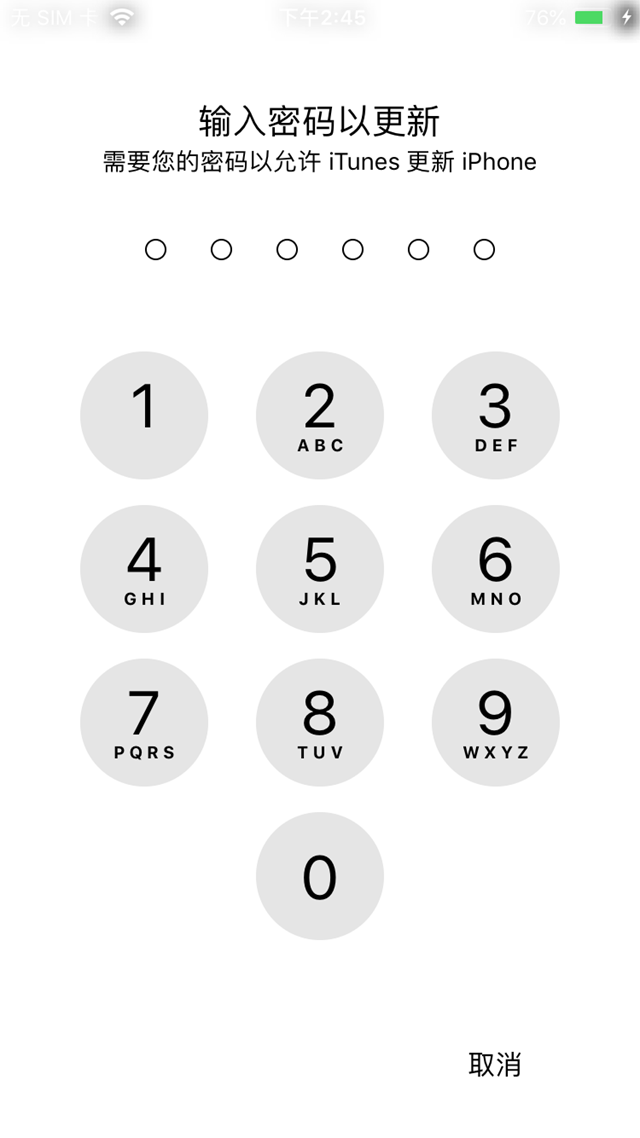
输入解锁密码
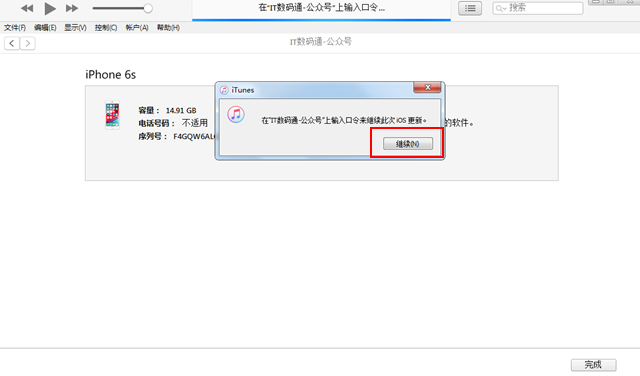
点击继续
完成以上操作步骤之后,接下来这个工具就会把固件刷入iPhone手机里面来,这个时候iPhone手机会重启2次。但不幸的是,出现了之前很多网友在降级过程当中的遇到的一个报错“Support.apple.com/iphone/restore”,哎,很不幸啊,小编在降级过程当中遇到这个报错,遇到这个报错的第一解决办法就是进入DFU模式恢复系统。但如果还是使用iTunes来恢复的话,只能恢复到iOS12正式版,不能恢复到iOS11.4.1正式版。
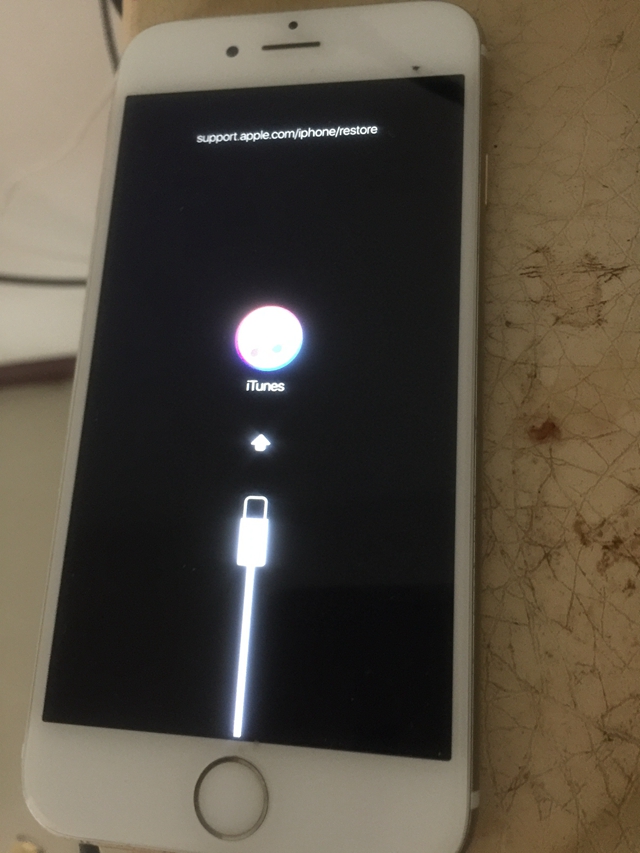
那么该怎么办呢?后来小编突然想到了自己电脑还安装过爱思助手这个工具,所以当出现这个界面的时候,不要着急进入DFU模式,小编立马打开爱思助手,连接之后,爱思助手显示如下界面,这个时候我们需要点击【去刷机页面】,如下图所示。
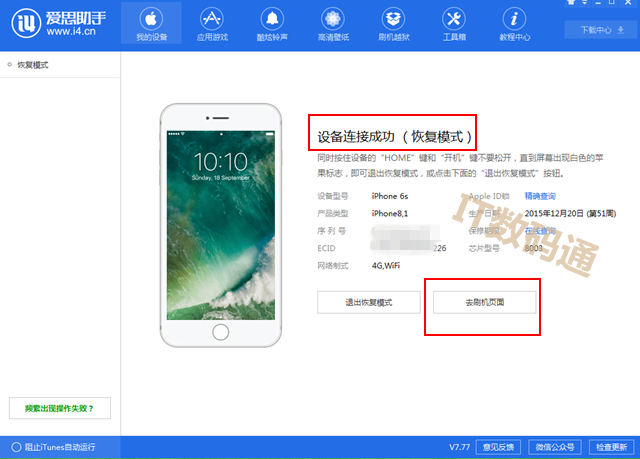
接下来我们进入到刷机界面,由于小编之前下载过iOS11.4.1固件,所以这个时候直接选择了【立即刷机】,不要勾选备份用户数据资料刷机,只有备份过所以就不要勾选这个了,接下来就会自动进入到刷机当中,很快5分钟内存成功降级至iOS11.4.1正式版,如下图所示。
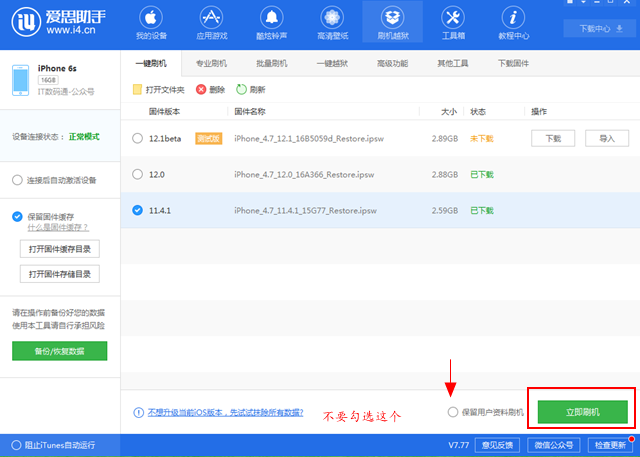
点击“立即刷机”
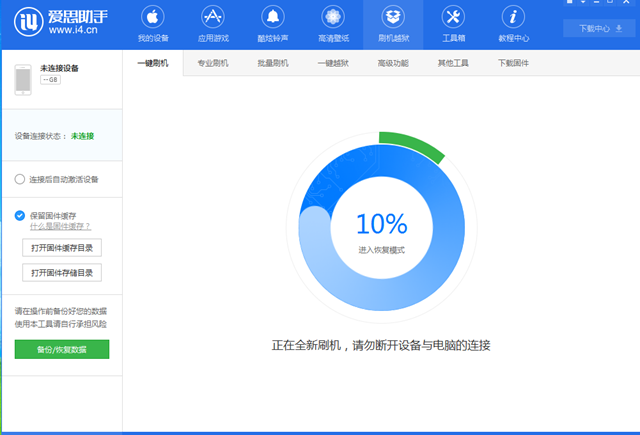
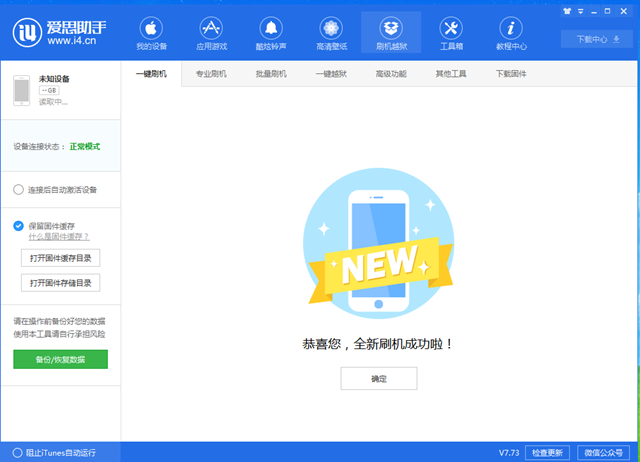
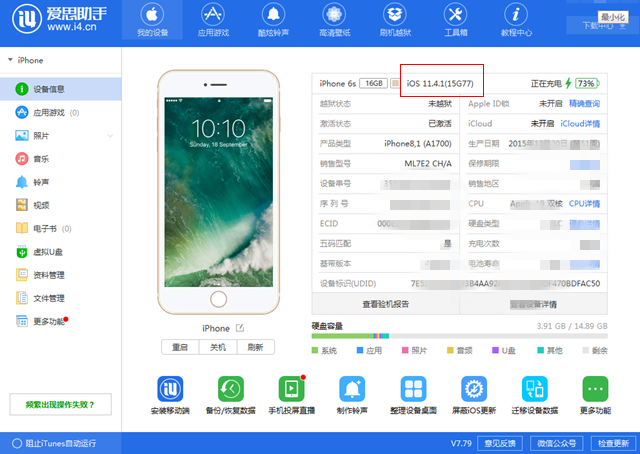
成功降级至iOS11.4.1正式版