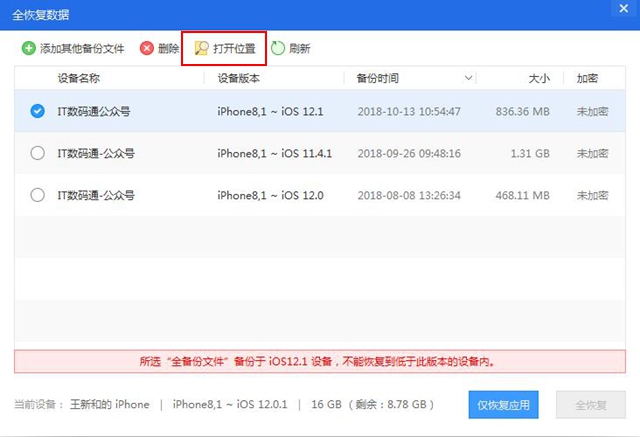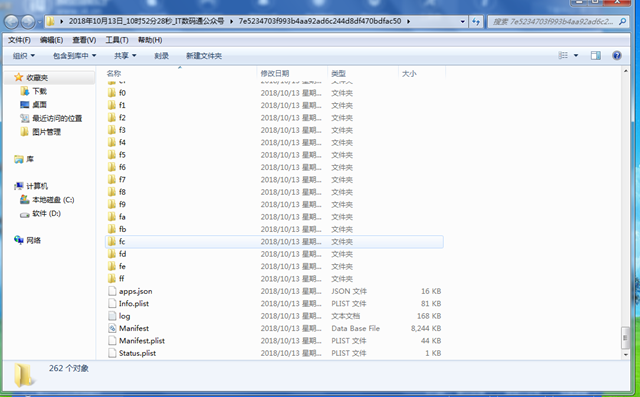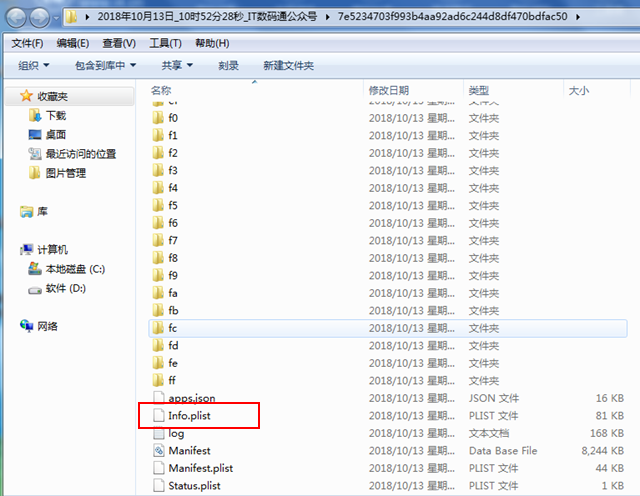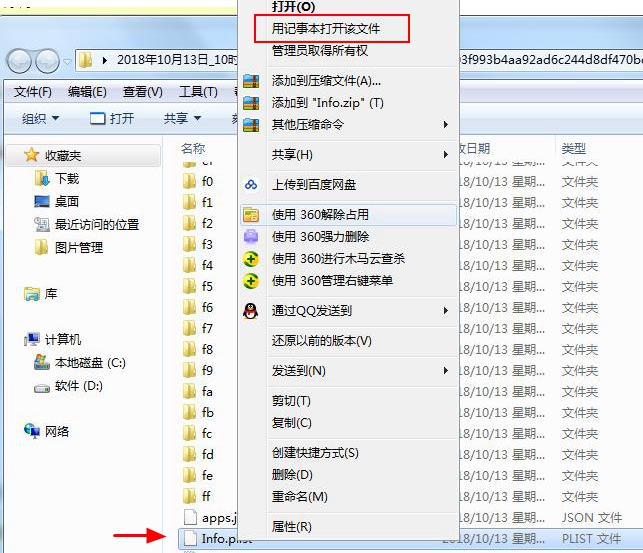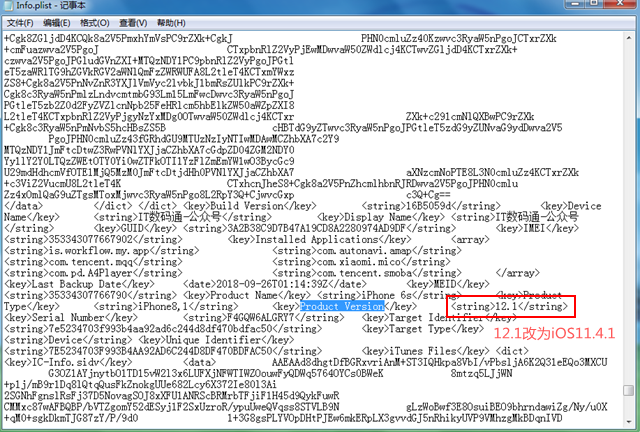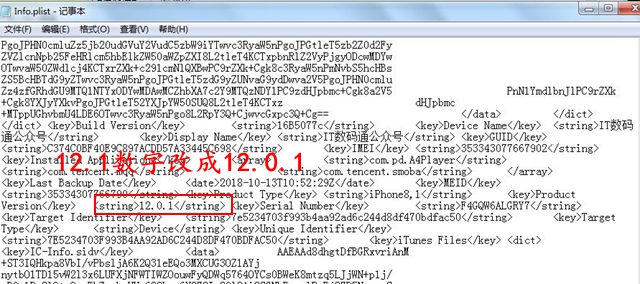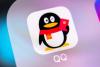北京时间10月31日凌晨,苹果正式向广大用户推送了iOS12.1正式版系统推送。新的正式版无疑带来不少新特性,修复了不少bug,但依旧有部分用户表示升级之后耗电严重,降频厉害,信号变差等情况,所以选择降级。那么iOS12.1正式版怎么降级呢?接下来“IT数码通”为大家详解iOS12.1正式版降级教程。
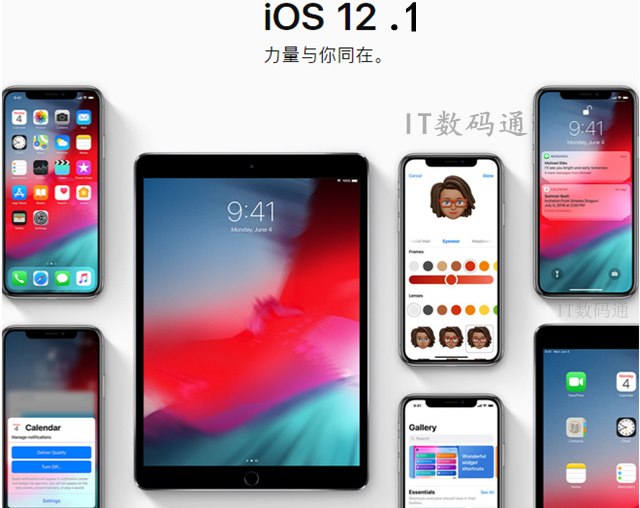
iOS12.1正式版怎么降级 详解iOS12.1正式版降级教程
在降级之前,我们必须了解清楚,那就是iOS12.1正式版可以降级至哪个系统版本?这个问题必须知道,不然容易白折腾。
iOS12.1正式版可以降到系统版本有:iOS12.0.1正式版、iOS12.1 beta1-iOS12.1 beta5。
iOS12.1正式版不可以降到系统版本有:iOS12正式版、iOS11(所有版本)、iOS10(所有版本)、iOS9(所有版本)
准备工作:
1、准备好一台Windows系统电脑或苹果Mac OS系统电脑;总是一些小白以为手机可以自动降级,这点完全是错误的,降级必须借助电脑来完成,这点希望谨记!!!

2、在电脑上下载和安装最新版的苹果自家的iTunes工具,iTunes工具自己可以百度一下进入官网下载。如果您的系统是64位系统,必须下载安装iTunes 64位版本的;32位系统用户必须下载32位软件。
3、提前在电脑上下载iOS12.0.1正式版固件,至于iOS12.0.1固件哪里下载,小伙伴们可以在进入我们的“IT数码通”公众平台之后,进入后台回复消息【固件】即可自动获取下载链接哦。
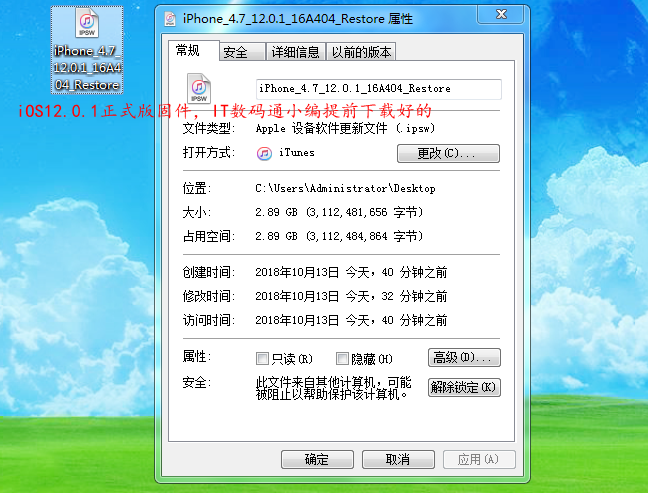
固件必须下载到电脑上
4、降级之前,我们依旧必须关闭“查找我的iPhone”开关,至于如何关闭这个选项,大家可以进入设置---iCloud界面----查找我的iPhone来进行查看,如下图所示。
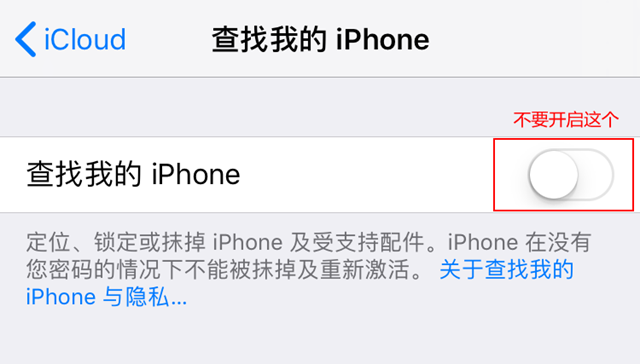
本次降级之前,小编的系统版本是iOS12.1正式版(如果你是iOS12.1.1 beta1版操作步骤是一样的哦)。
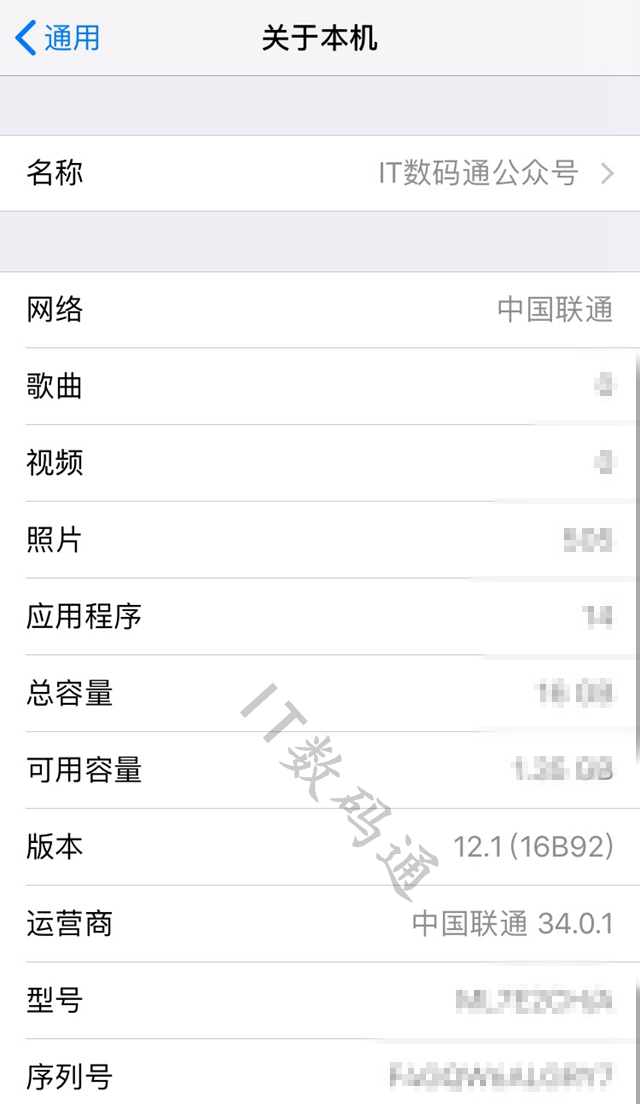
iOS12.1正式版版本号
iOS12.1正式版至iOS12.0.1操作步骤 或者 iOS12.1.1 beta1至iOS12.0.1操作步骤
目前降级工具主要分两类,一个是苹果自家的iTunes工具,一个第三方刷机工具。不过经过之前的测试和研究,小编发现在使用iTunes工具进行降级过程当中极其容易出现,最容易出现的就是降级过程当中出现“Support.apple.com/iphone/restore”报错,所以为了避免出现不必要的折腾时间,接下面小编以第三方刷机工具进行详细讲解(安装教程来基本上不会出错)。
第三方工具:爱思助手
一、首先在电脑上进入爱思助手官网,下载和安装这个工具,安装之后打开这个软件,使用苹果数据线跟电脑进行连接,连接成功之后,爱思助手会显示设备详细信息,如下图所示。
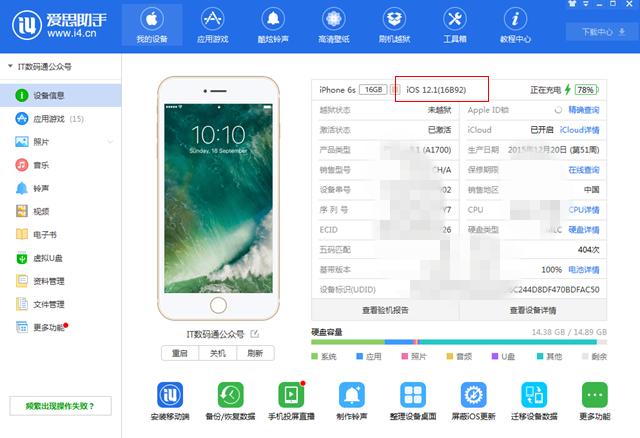
二、接下来由于iOS12.1正式版降级至iOS12.0.1属于大版本降级,所以需要进行备份,当然了不管什么系统版本之间刷机,小编建议都要进行备份处理。如果你要进行iPhone手机全部备份的话,那么就使用【全备份】工具进行备份即可,备份很简单,如下图所示。
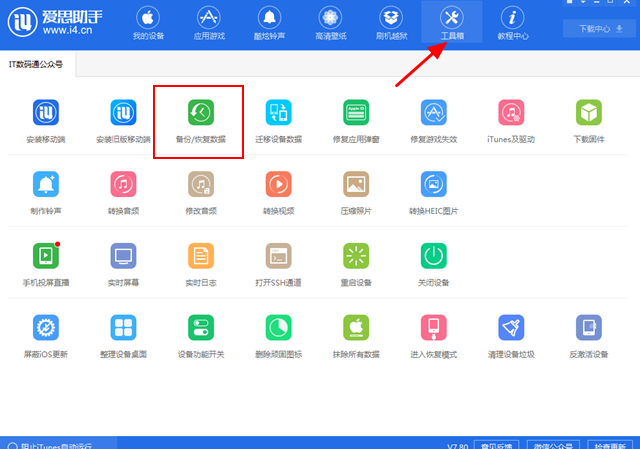
工具栏-备份和恢复
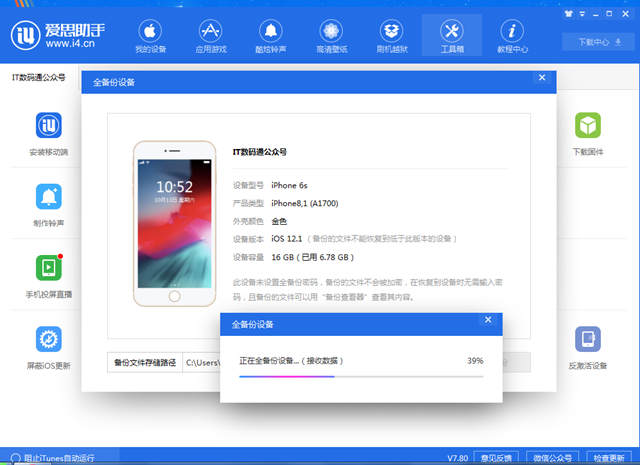
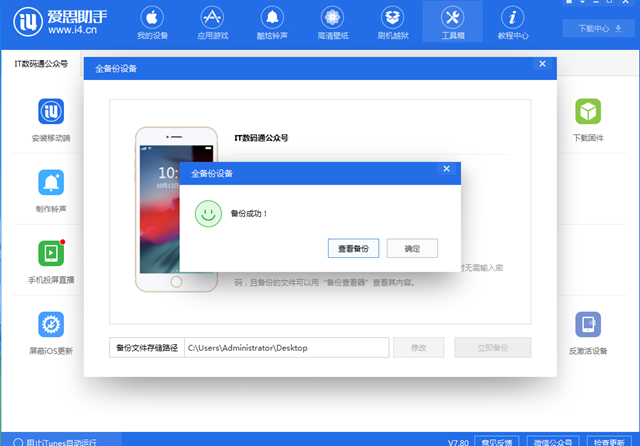
备份成功
三、备份完之后,我们就需要点击【刷机越狱】界面下方的一键刷机工具界面,该工具可以自动检测到可以刷哪些系统版本。而小编要降级至iOS12.0.1,由于小编提前下载好了iOS12.0.1固件,所以只需要点击【导入】即可,如下图所示。
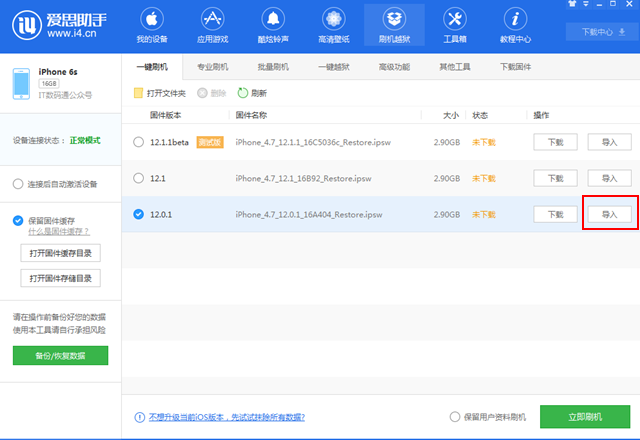
点击导入之后,就会让我们去选择电脑里面下载好的iOS12.0.1固件,只需选中,点击【打开】。
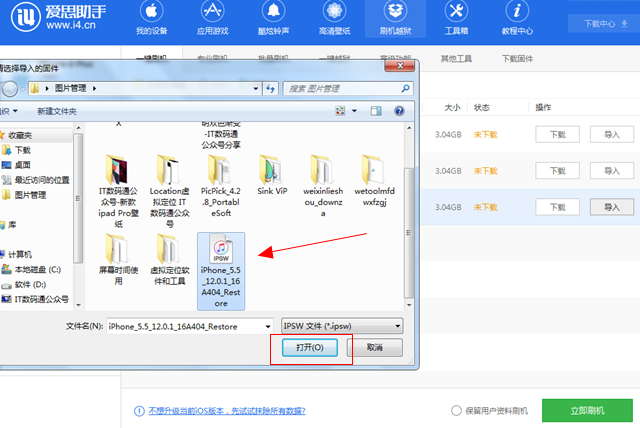
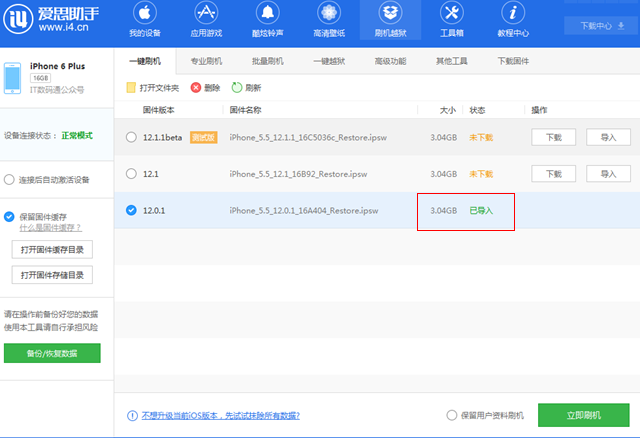
四、接下来我们点击下方的“立即刷机”,千万不要勾选“保留用户数据刷机”,随后系统就会开始刷机过程当中,iPhone会自动重启2次,自动刷机,直到等iPhone出现激活界面,如下图所示。
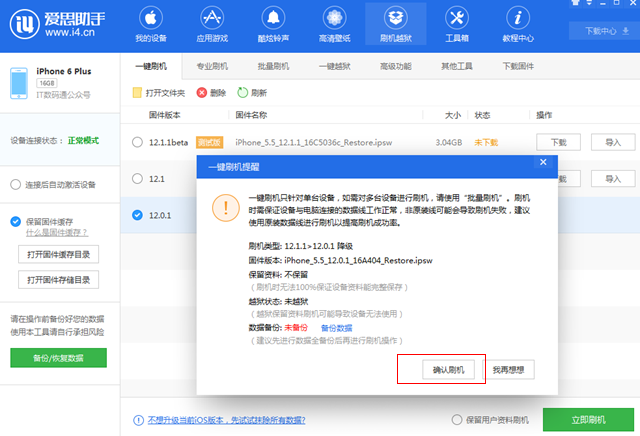
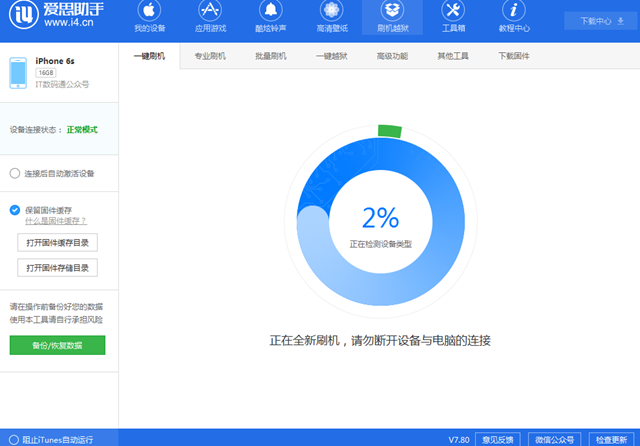
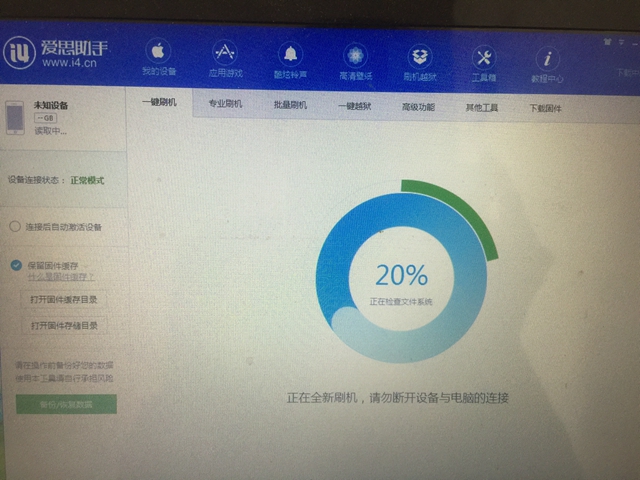
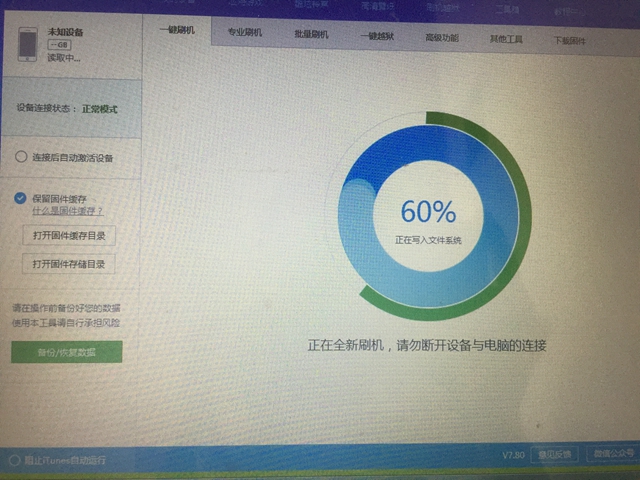
让它自动完成
五、最后等提示你刷机成功,说明固件导入iPhone里面来了,这个时候iPhone还会再重启一下,直到出现激活画面,最后一步步激活即可,可以不需要SIM卡,只需要接入WiFi网络激活成功,如下图所示。
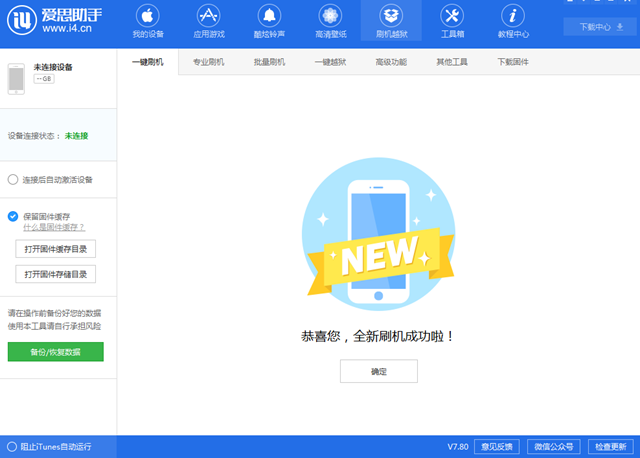
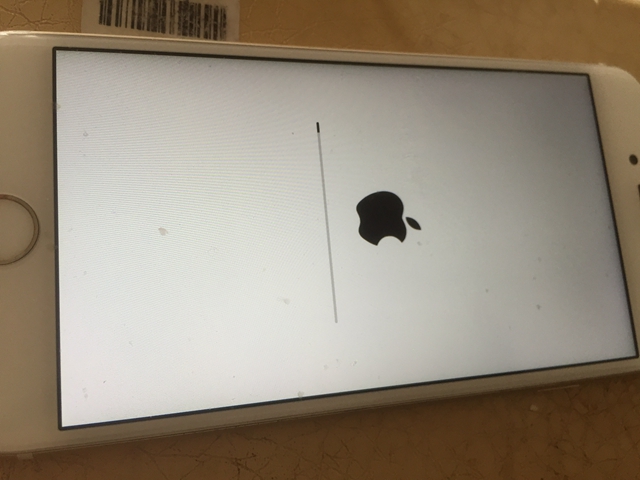
iPhone会自动进入到恢复进度界面,直到出现界面画面
激活步骤非常简单,只需要安装操作提示来一步步激活即可。
六、激活成功之后,我们会分享iPhone是个全新的手机,接下来就要去恢复数据,刚才是使用全备份设备,那么就需要点击【全恢复数据】,如下图所示。
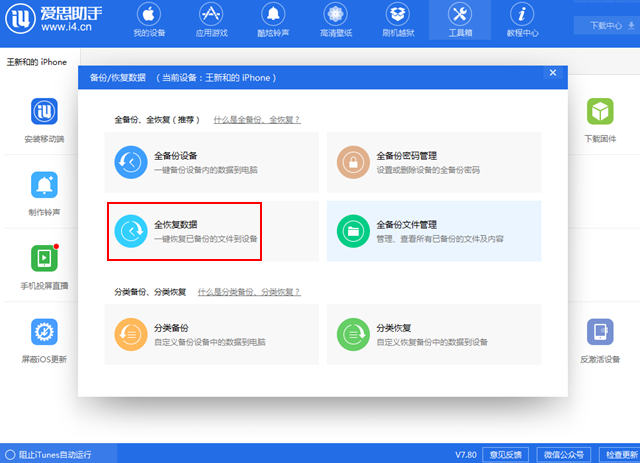
接下来出现这样的一幕“所选全备份文件 备份于iOS12.1设备,不能恢复低于此版本的设备内”,也就是说小编刚才备份的iOS12.1 beta3数据不能恢复到iOS12.0.1(目前降级至这个版本是低于iOS12.1版本),那么该怎么办呢?别急,遇到这个问题, 小编之前为大家分享过一种方法,那就是iOS12高版本备份怎么恢复低版本系统当中。如果看过小编发布的这篇文章,相信有印象,是有办法解决这个问题的。
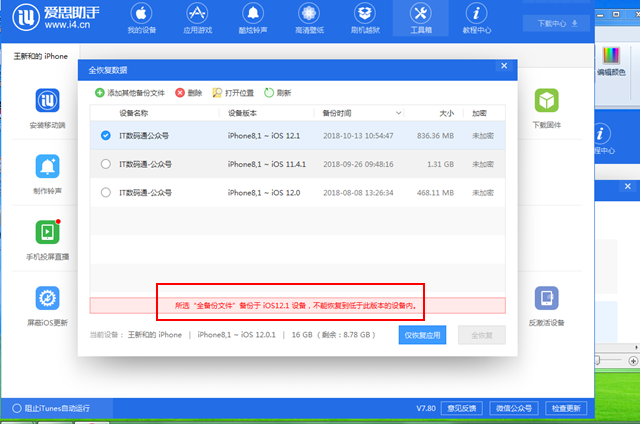
首先我们知道点击立即备份之后,这个备份文件在电脑什么位置。小编打开【文件位置】即可看到备份文件,,找到这个文件夹之后,打开之后会看到一个很长的文件夹名称,这个文件夹就是刚才备份的数据资料文件,如下图所示。
接下来我们打开这个文件夹,在最下方会看到一个“info.plist文件”,我们选中这个文件,鼠标右击选择“以记事本的方式打开”,如下图所示。
记事本打开之后,会显示很多也许大家都看不懂的代码,这点没有关系,也不需要大家看懂。我们需要在记事本里,使用电脑键盘 Ctrl+F键,打开查找功能,查找“Product Version”,接下来我们会在后面的两个string中间的版本号数字修改成降级后的版本号。比如小编这个备份是iOS12.1的,小编要降级至iOS12.0.1,就将里面的12.1数字改成12.0.1就可以了。
只需要将数字改一下就行了,其他不要动,改为之后,记得保存记事本,然后关闭
以上这几个操作非常关键,如果不修改的话,是不能进行全恢复的,所以这个是非常重要的步骤。
最后我们在去看看进行全恢复有什么什么变化。
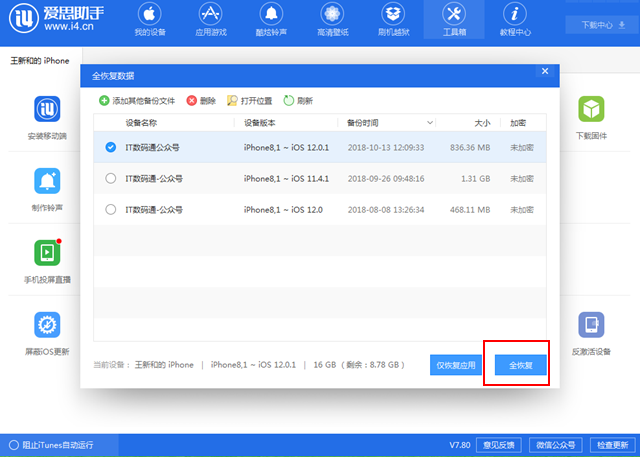
以上就是奇迹诞生的时刻,大家发现之后,经过上面步骤的修改,我们会发现恢复刚才备份的文件,没有提示“所选全备份文件 备份于iOS12.1设备,不能恢复低于此版本的设备内”,我们可以点击下面的【全恢复】按钮,如下图所示。
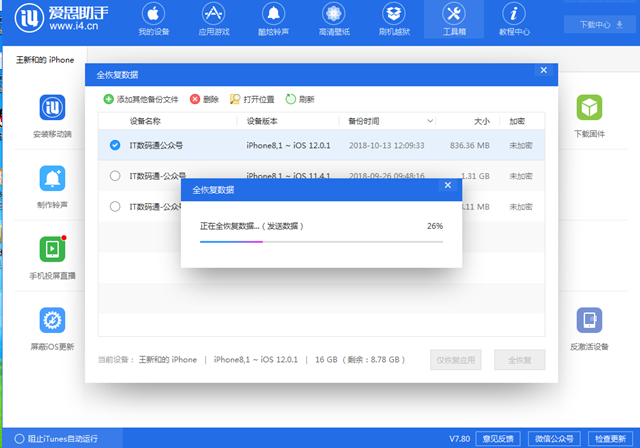
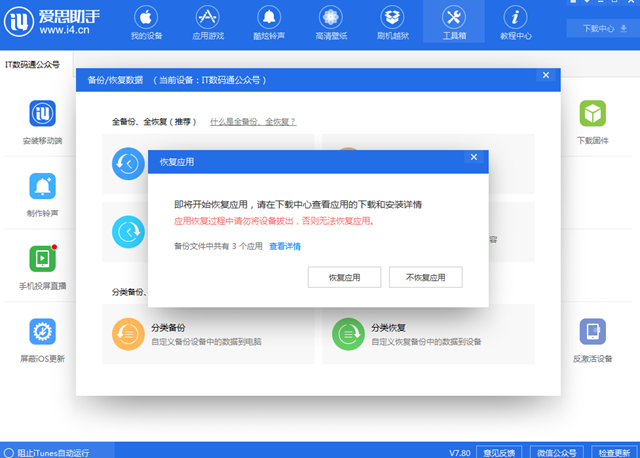
这个时候iPhone也会自动进入到全恢复界面,直到出现恢复成功的提示。
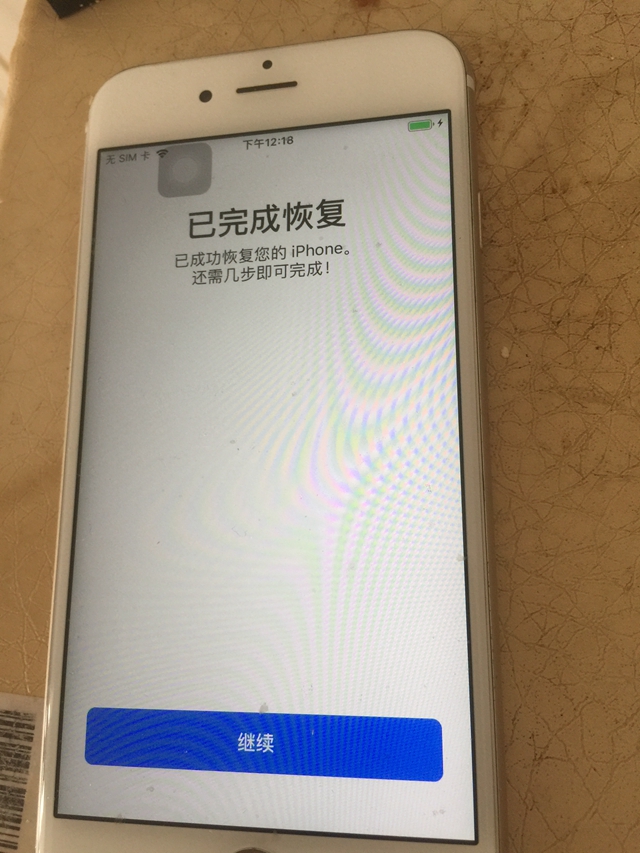
完整恢复过来, 大家发现没有了,也就说我们可以借助这个方法可以完整恢复软件、备忘录,还有聊天记录等等。所有大家在iOS12.1正式版降级之前,完全可以借助这种方法来进行,这样一来的话,不用担心不能恢复数据资料。不懂的地方记得给“IT数码通”公众平台留言哦。