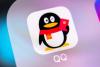MIUI 7锁屏画报怎么设置呢?全新的MIUI 7新增了很多细节功能,其中就包括锁屏画报功能,我们对MIUI7进行锁屏画报设置之后,明天都能看到不同的锁屏壁纸,据悉小米的MIUI7锁屏画报自带17张人文地理、时尚生活、图片新闻3类默认画报可供轮播。接下来百事网小编为大家分享一下MIUI7锁屏画报设置教程,一起来看看吧。
1、进入到小米桌面,找到并点击【设置】如下图所示:
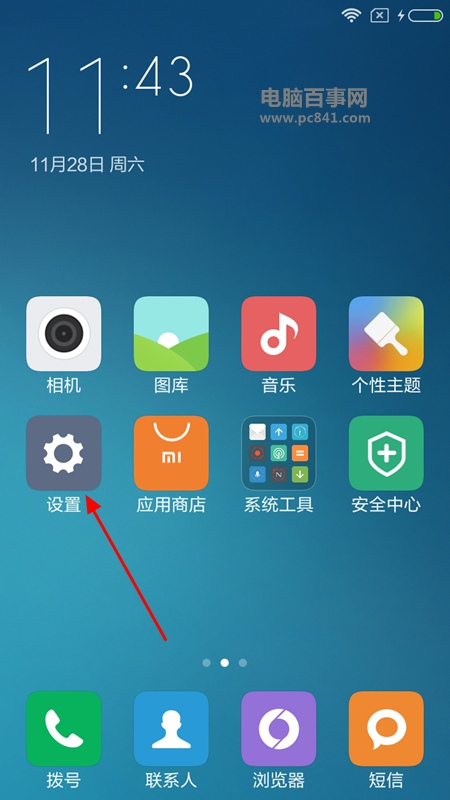
2、然后在设置界面找到并点击【壁纸】如下图所示:
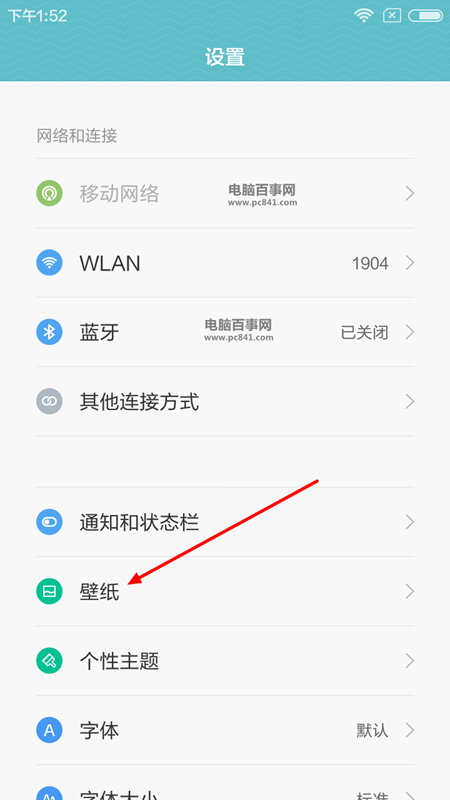
3、接下来在桌面和锁屏壁纸设置界面下方点击【选择新的壁纸】选项,如下图所示:
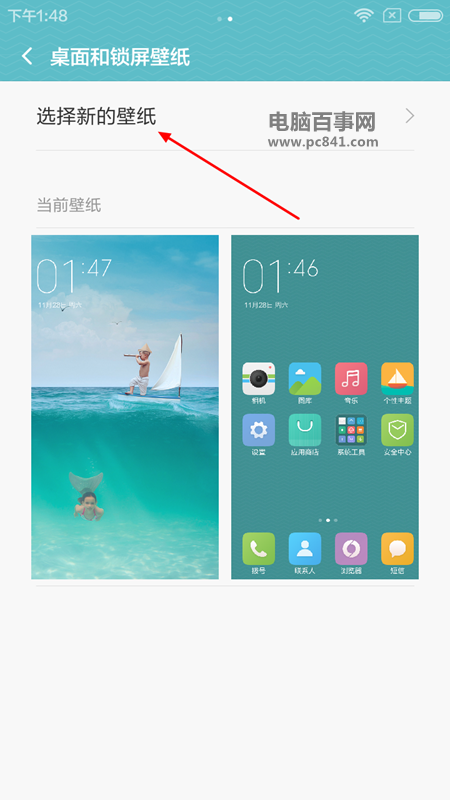
4、随后我们会在下方看到【锁屏画报】字样,点击进入,如下图所示:
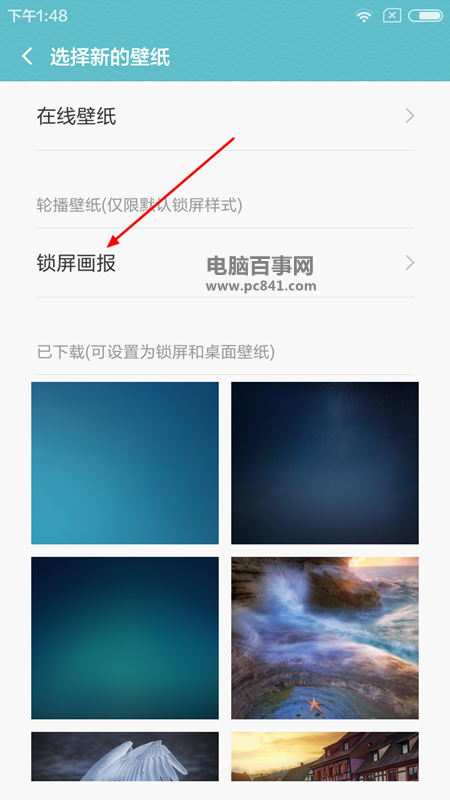
5、最后我们会看到有默认、人文地理、时尚生活以及图片新闻四种锁屏画报,我们选择一种自己喜欢的类型之后,点击下方的【应用】即可,如下图所示:
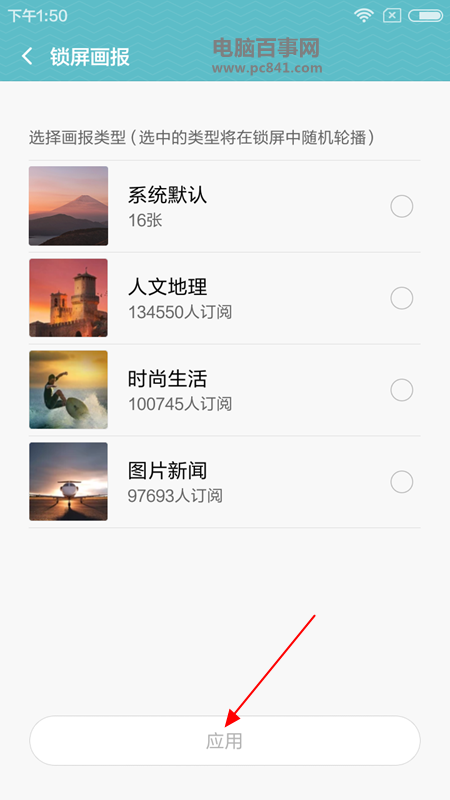
应用后,每天的凌晨将会自动更换,新的一天也会有新的壁纸来临,是不是很酷?