尝试重新启动下无线网卡驱动
1、在Win10桌面的“这台电脑”图标上点击右键,然后选择打开“属性”,之后点击打开“任务管理器”,如下图所示。
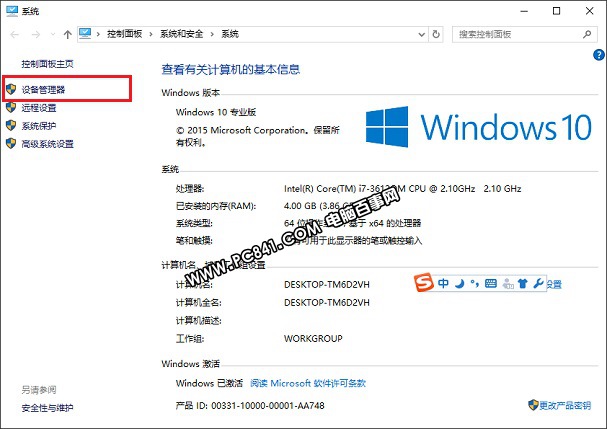
2、打开设备管理器之后,点击展开下方的“网络适配器”,找到无线网卡(名称中包含了Wireless的就是),然后在其名称上右键鼠标,然后点击“属性”,如下图所示。
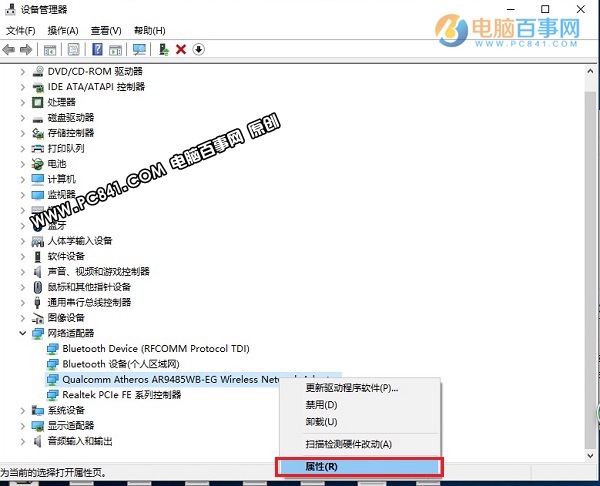
3、在打开的无线网卡属性中,切换到上面的“驱动程序”选项卡,然后下面的“卸载”,在弹出的确认卸载驱动界面,点击“确定”就可以了,如下图所示。
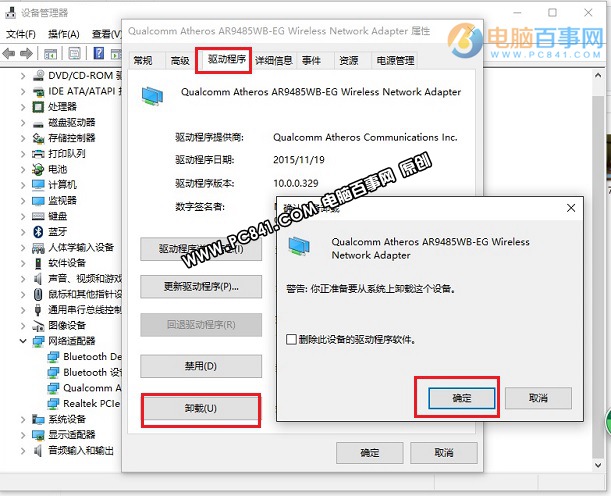
注意:不要勾选确认卸载下面的“删除此设备的驱动程序软件”,不然后面没有驱动可装,除非你有新的驱动程序,否则不要勾选此项。
4、卸载无线网卡驱动后,桌面右下角的无线图标就没有了。此外,我们继续点击设备管理器顶部菜单中的“操作”,然后点击“扫描检测硬件更改”,如下图所示。
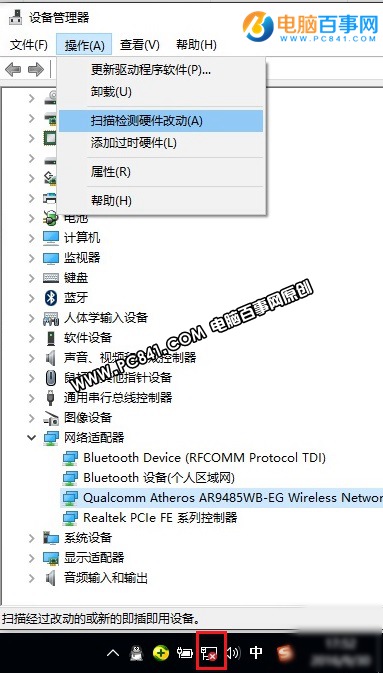
5、之后无线网卡驱动会自动安装,这里相当于重启了无线网卡。无线网卡驱动正常后,点击右下角的无线图标,此时一般可以搜索的WiFi无线网络,之后点击连续WiFi,如果提示需要密码,则输入WiFi密码进行连接即可,如下图所示。
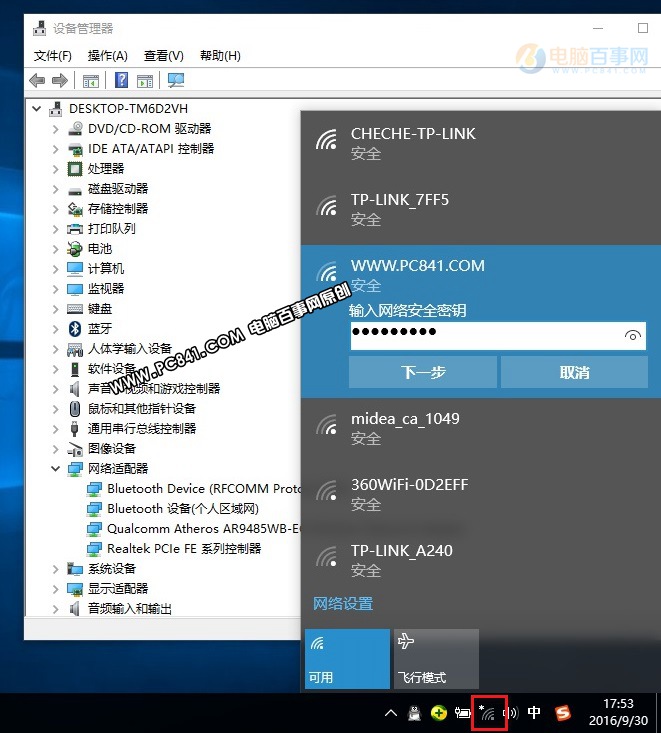
最后一般就可以正常连接WiFi了,如下图所示。
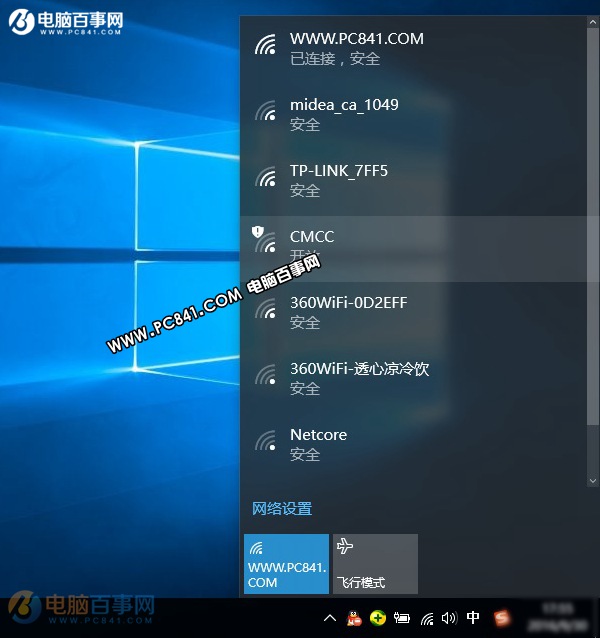
一般通过这种方法,可以解决80%以上的WiFi连接不上或者网络不可用的问题,如果没有解决,大家可以再尝试一次看看,有时候多尝试一两次,问题就可以神奇的解决。




