经常会有网友来问小编“笔记本怎么截屏啊”,其实无论是电脑还是手机,截屏都是我们常用的一项功能,有时候是为了保存文字或者编辑文案等,都需要用到截图。不过,电脑截图的方法有很多,今天我们以Win10笔记本为例,详细介绍下各种截图技巧,包括选择截图、全屏截图、完整网页截图等等,感兴趣的朋友,不妨来学习下。

笔记本怎么截屏 史上最全的win10笔记本截图技巧
1、选择截图
比如我们要截图一个网页或者某个软件界面,就需要选择性的截图,这个使用我们常用的是【Alt】+ 【PrtSc】快捷键区域截图。
使用方法:
比如我们我们只需要截图打开的一个QQ聊天窗口,只需要先用鼠标点击一个聊天窗口定位目标,然后同时按住键盘上的:【Alt】+ 【PrtSc】组合快捷键,就可以截图我们选择的QQ聊天窗口部分了。
按组合快捷键区域截图后,可以直接在聊天窗口上或者打开画图工具,粘贴上我们刚才截图的图片,之后就可以保存了,如下图所示。
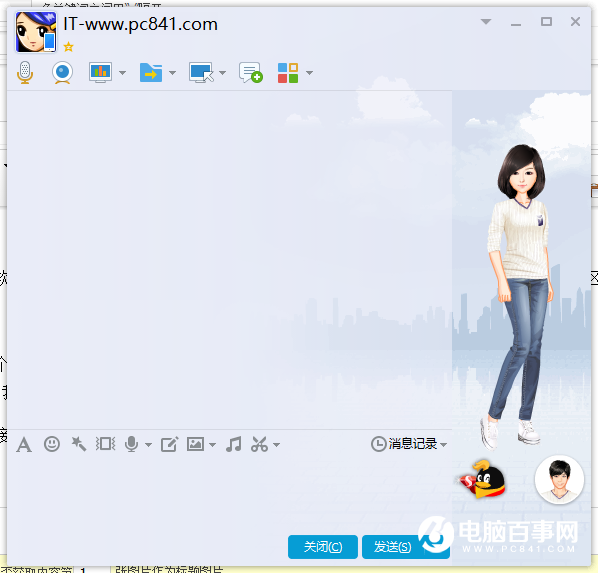
区域截图还可以借助QQ软件,方法是在电脑中登录了QQ的情况下,同时按住 Ctrl + Alt + A 组合快捷键,即可呼出QQ自由截屏界面,之后我们只需要拖动鼠标,在需要的界面的进行拖动截图即可,选好截图区域,点击右下角的“完成”就可以了,之后在QQ聊天窗口或者画图工具中,粘贴一下,就有截图的的图片了,之后保存即可,如下图所示。
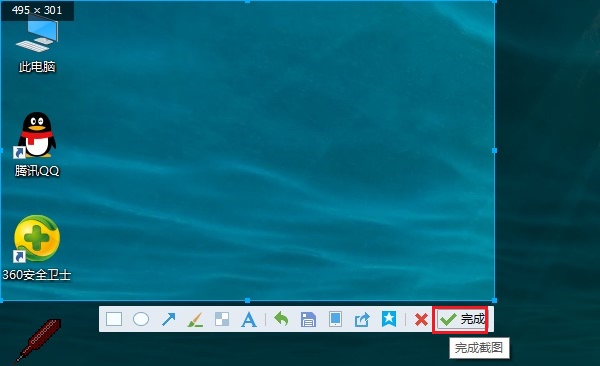
QQ截图界面
除了使用组合快捷键,也可以打开QQ聊天窗口,然后点击上方的“箭头”图标,同样可以使用鼠标区域截屏,如下图所示。
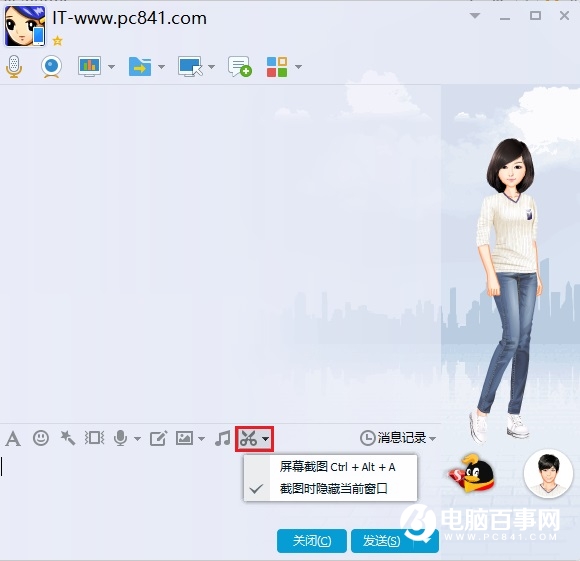
2、全屏截图
Win10笔记本的全屏截图方法也很简单,在需要截屏的界面,直接按下键盘上的【Prtsc】键,然后打开画图工具里粘贴出来可以了,也可以在QQ聊天窗口中粘贴,之后就可以保存了。

笔记本【PrtSc】按键示意图
下图为Win10笔记本桌面全面截图效果图片:

Win10桌面全屏截图效果
3、完整网页截图技巧
如果说上面几种电脑截图技巧大家都知道的话,完整的网页截图,可能有很多朋友就不知道了。
一般网页都比较长,想要截图完整网页,通过QQ截图、电脑全屏截图和区域选择截图都是无法实现的,需要借助一些截屏工具,小编这里推荐一些浏览器自带的完整网页截图工具,这里以360浏览器截图电脑百事网完整首页为例。
首先打开360浏览器,然后打开电脑百事网首页(WWW.PC841.COM),打开之后,点击浏览器右侧顶部的“菜单图标”,之后再点击“保存网页为图片”,如下图所示。
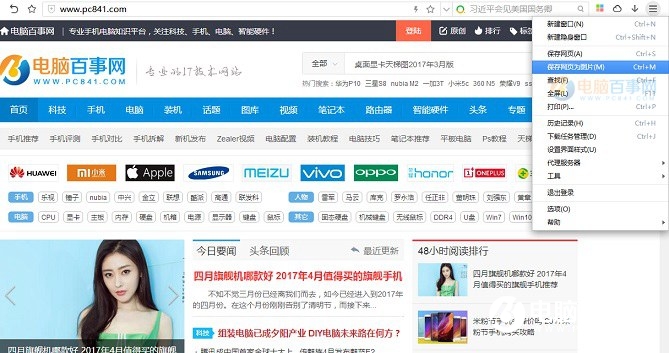
最后选择保存路径就可以了,如下图所示。
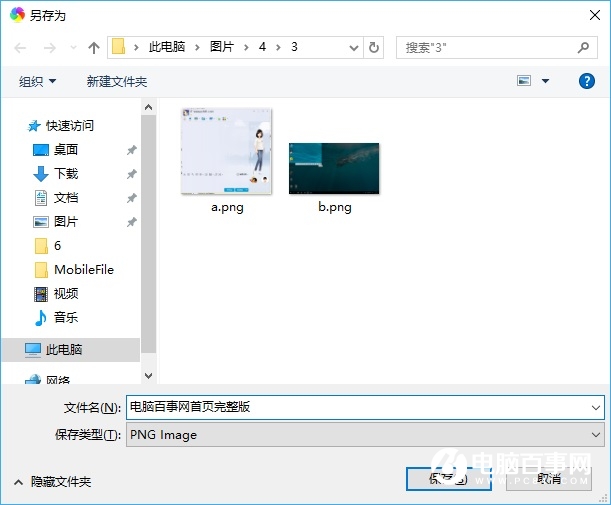
最终完整网页效果,这是一般的截图方法所做不到的,尤其是一页很长的网页,普通的截图方法,根本截屏不完整,而借助一些浏览器自带的工具,则显得非常方便。
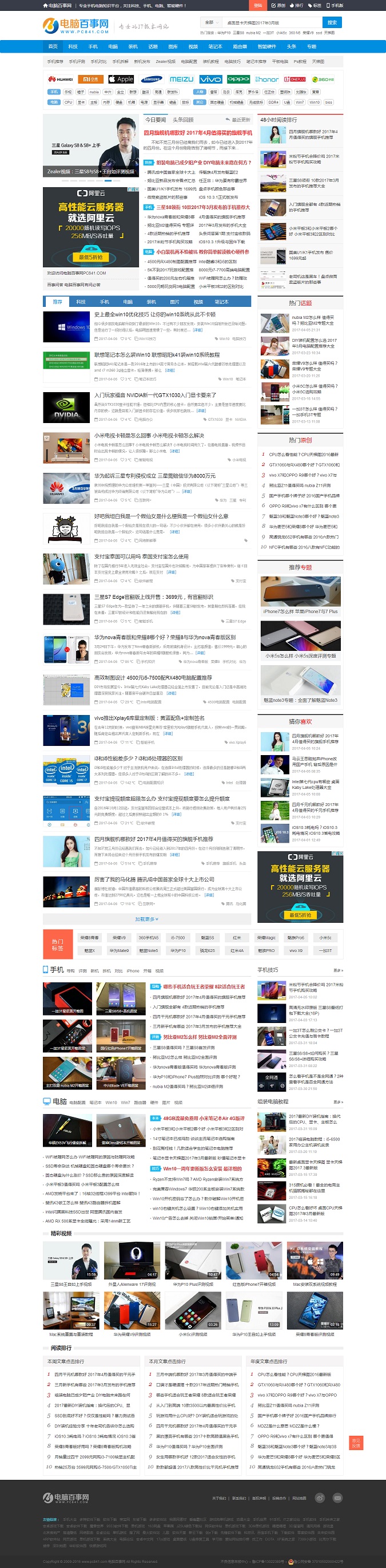
完整网页截屏效果
以上就是Win10笔记本截图的常用技巧,包括了区域截图、屏幕截图、快捷键截图以及网页完整截图等各种技巧。如果您身边还有人不知道电脑怎么截图,请将本文网址丢过去就够了。




