Win10电脑只要连接上Wifi,就会自动保存Wifi密码,今后开启电脑就会自动连接Wifi无线网络。有时候,当忘记Wifi密码的时候,我们可以通过Win10系统查看Wifi密码,本文详细介绍下win10正式版查看Wifi密码方法。
第一步、首先在Win10右下角的无线网络图标上点击鼠标右键,在弹出的右键菜单中点击“打开网络共享中心”如图所示。
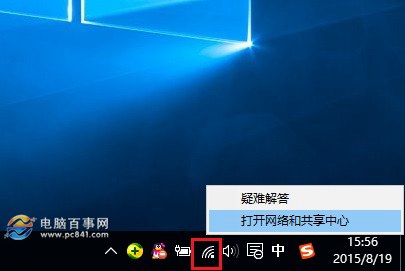
第二步、在打开的网络共享中心设置界面,点击已经连接的WAN无线网络名称,如图所示。
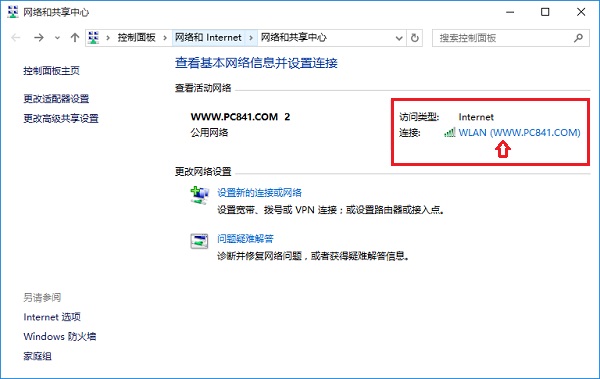
第三步、在弹出的WAN状态中,点击“无线属性”,如图所示。
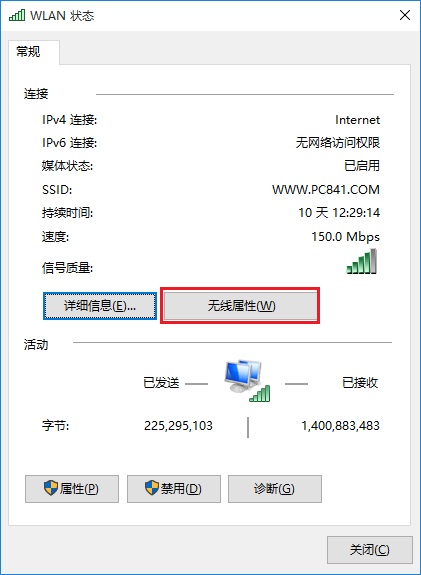
第四步、最后在WiFi无线网络属性中,切换到【安全】选项卡,并勾选上“显示字符”,之后看到的网络安全秘钥就是Wifi密码,如图所示。
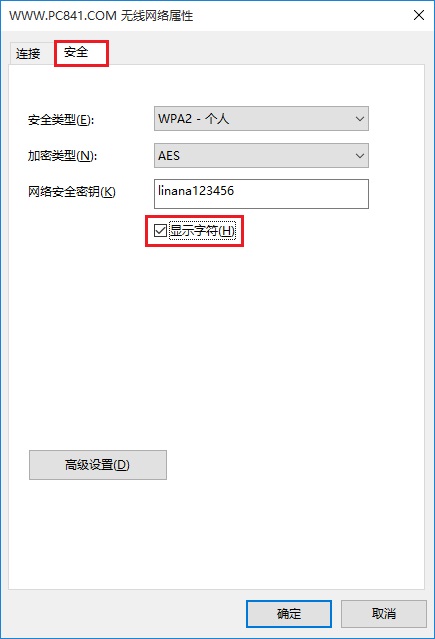
以上就是Win10正式版查看Wifi密码方法,适合笔记本用户使用,前提是笔记本已经连接上了Wifi无线网络。如果是台式电脑,则可以通过进入路由器设置,查看Wifi密码,详情:【Win10怎么看wifi密码 Win10笔记本查看Wifi密码方法】。




