相比XP、Win7系统,Win8/8.1新增了应用商店功能,用户可以直接在Win8.1应用商店下载安全可靠的应用。不过不少网友安装Windows 8.1系统后,会遇到Win8.1应用商店打不开的情况,多数是提示的Win8.1应用商店无法连接,说白了就是指网络问题。那么遇到Win8.1应用商店打不开该怎么办呢?以下小编为大家带来几种可行的解决办法。

Win8.1应用商店打不开怎么办? Win8.1应用商店无法连接的解决办法
注:此方法适合,网络正常,并且使用管理员账号登陆Win8.1系统的用户参考。
Win8.1应用商店打不开的原因:
首先来说说,Win8.1应用商店打不开的原因,不少网友很纳闷,明明电脑网络正常,上网都没问题,但为什么打开Win8.1应用商店就是打不开,提示无法连接呢?
其实主要由于Win8.1的应用商店里面的应用下载服务器在国外的缘故,这也是不少用户发现Win8.1应用商店下载东西会比较慢的原因,有些地区,可能网络商的限制,对于访问国外地区网站或者服务器会有所限制,这是不少网友遇到Win8.1应用商店打不开的根本原因,大家可以尝试一下几种方法解决。
Win8.1应用商店打不开的解决办法:
最常用方法:修改电脑DNS服务器地址
不少遇到Win8.1应用商店打不开的朋友,可以简单修改下DNS地址,即可解决,这里的原理是,将电脑DNS地址设置为谷歌全球通用的DNS地址:8.8.4.4和8.8.8.8后,通常就可以打开Win8.1应用商店了。
Win8.1 DNS设置非常简单,进入网络和共享中心,然后点击网络链接,之后在本地链接属性中,找到TCP/IPV4协议的属性,里边即可修改Win8.1电脑的DNS。
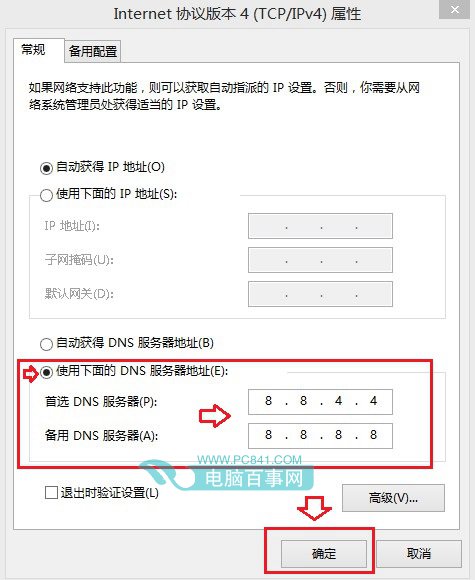
Win8.1设置DNS服务器
Ps.进入Win8.1应用商店下载安装完应用后,记得将DNS设置恢复到默认的自动获取,因为谷歌DNS地址针对的是全球,在国内网速上并没有事,修改回来对于国内网站访问速度会更快。
还不清楚怎么设置的朋友,请详细阅读图文教程:Win8.1如何设置DNS Win8.1修改DNS服务器地址教程。
修改DNS地址后,依然打不开Win8.1应用商店的朋友,不放再试试使用命令修复下IE端口,具体方法为:
1)使用Windows + R组合键,打开运行对话框,然后再键入CMD命令,完成后点击下方的“确定”,如下图所示:
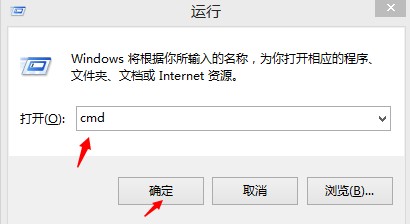
Win8.1应用商店打不开解决步骤
2)进入cmd命令窗口后,先键入命令:netsh 键入完成后,按回车键运行,如下图:

运行netsh命令
3)之后再次键命令:winhttp 回车确认运行,最后再键入命令:import proxy source=ie 按回车键运行即可。

运行winhttp命令
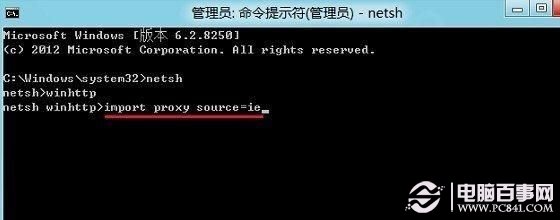
IE浏览器修复命令
通过以上步骤,就可以重置Win8.1浏览器的端口设置,完成后,重启电脑,再进入Win8.1应用商店,一般就可以打开了。
如果以上方法依旧无效,请注意检查下电脑是否下载了一些安全软件,被防火墙给拦截了,建议关闭防火墙湖或者试试更新网卡驱动试试,实在解决不了,也可以联系百事网小编(QQ:272090034),为您查看一下。




